C1Ribbon provides visual editing to make it easier to create a Ribbon. Using the smart designer, you can set properties directly on the form. When you mouse over an item on the Ribbon, a tab at the lower left side of the form appears indicating what item the mouse is over. Clicking the item reveals a floating toolbar.
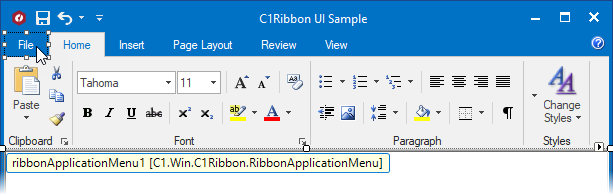
Some items also provide directions directly on the form on how to customize the item.
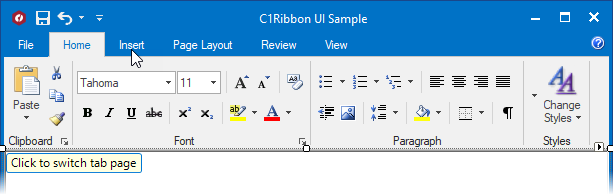
The smart designer consists of the following floating toolbars:
| Floating Toolbar | Description |
|---|---|
| Ribbon floating toolbar: The Ribbon's floating toolbar allows you to load and save a template, add a tab, open the tree-based designer, and set the visual style of the Ribbon. | |
| Application menu floating toolbar: The Application menu's floating toolbar allows you to change the Application button's image and enable or disable the menu. | |
| Tab floating toolbar: The tab's floating toolbar allows you to add a group, change the image, modify the text settings, and disable/enable the item. | |
| Group floating toolbars: The group's floating toolbar allows you to load and save a group template, add Ribbon items, and disable/enable the item. Clicking the caption area of the group reveals the floating toolbar which enables you to modify text settings, and Add Launcher Button / Remove Launcher Button. You can also add the group to the QAT and hot list. | |
| Button floating toolbar: The button's floating toolbar allows you to change the image, modify the text settings, disable/enable the item, add the button to the QAT, and add the button to hot list. | |
| Check Box floating toolbar: The check box's floating toolbar allows you to change the image, modify the text settings, and disable/enable the item. You can also add the check box to the QAT and hot list. | |
| Color Picker floating toolbar: The color picker's floating toolbar allows you to change the image, modify the text settings, and disable/enable the color picker. You can also add the color picker to the QAT and hot list. | |
| Combo Box floating toolbar: The combo box's floating toolbar allows you to change the image, modify the text settings, set the text area width, max text length, and text properties, as well as disable/enable the item. You can also add the combo box to the QAT and hot list. | |
| Edit Box floating toolbar: The edit box's floating toolbar allows you to change the image, modify the text settings, set the text area width, max text length, and text properties, as well as disable/enable the item. | |
| Gallery floating toolbar: The gallery's floating toolbar allows you to change the image, modify the text settings, and disable/enable the gallery. | |
| Label floating toolbar: The label's floating toolbar allows you to change the image, modify the text settings, and disable/enable the item. | |
| Menu floating toolbar: The menu's floating toolbar allows you to change the image, modify the text settings, and disable/enable the item. You can also add the menu item to the QAT and hot list. | |
| Separator floating toolbar: The separator's floating toolbar allows you to cut, copy, paste, or delete the item. You can also add the menu item to the QAT. | |
| Split Button floating toolbar: The split button's floating toolbar allows you to change the image, modify the text settings, and disable/enable the item. You can also add the split button to the QAT and hot list. | |
| Toggle Button floating toolbar: The toggle button's floating toolbar allows you to change the image, modify the text settings, and disable/enable the item. You can also add the toggle button to the QAT and hot list. | |
| Toolbar floating toolbar: The toolbar's floating toolbar allows you to add Ribbon items and disable/enable the item. |
See Also