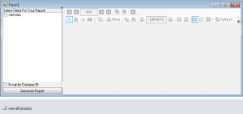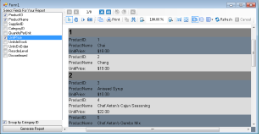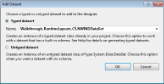ActiveReports objects and controls are completely accessible at run time. You can modify the properties of any of the report sections or controls to produce a dynamic report. The section Format event allows you to modify the properties of the section and its controls, including height, visibility, and other visual properties. The Format event is the only event in which you can modify the printable area of a section. Once this event has run, any changes to the section's height are not reflected in the report output.
This walkthrough illustrates how to create a report layout at run time based on user input.
This walkthrough is split into the following activities:
- Adding an ActiveReport to the Visual Studio project
- Adding controls to the Windows Form to display fields and a viewer
- Generating a dataset for the Windows Form
- Adding code to create the report layout
- Adding code to fill the check list with fields and to launch the report
- Adding code to alternate colors in the detail section
- Adding code to the ReportStart event to call the report layout code
- Adding code to the button's Click event to collect the selected values and launch the report
- Adding code to enable the button when fields are selected
- Adding code to the Form_Load event to call the fill check list code
- Viewing the report
When you complete this walkthrough you get a layout that looks similar to the following at design time and at run time.
Design-Time Layout (Windows form)
Run-Time Layout
To add an ActiveReport to the Visual Studio project
- Create a new Visual Studio project.
- From the Project menu, select Add New Item.
- In the Add New Item dialog that appears, select ActiveReports 11 Section Report (code-based) and in the Name field, rename the file as rptRunTime.
- Click the Add button to open a new section report in the designer.
See Adding an ActiveReport to a Project for information on adding different report layouts.
To add controls to the form
- Resize the Windows Form so that it is large enough to accommodate a number of controls.
- From the Visual Studio toolbox, drag the Panel control to the Windows Form and in the Properties Window, set the properties as follows.
Panel
Property Name Property Value Dock Left Name Panel1 - From the Visual Studio toolbox, drag the following controls onto the Panel1 and in the Properties Window, set the properties listed below.
Label
Property Name Property Value Dock Top Name lblSelectFields Text Select Fields for Your Report CheckedListBox
Property Name Property Value Dock Fill Name clbFields Button
Property Name Property Value Dock Bottom Name btnGenRep Text Generate Report CheckBox
Property Name Property Value Dock Bottom Name chkGroup Text Group By Category ID - From the Visual Studio toolbox, drag the Viewer control to the Windows Form and in the Properties Window, set the properties as follows.
Viewer
Property Name Property Value Dock Fill Name Viewer1
To generate a dataset for the Form
- From the Project menu, select Add New Item.
- Select DataSet, rename the file NWINDDataSet.xsd and click the Add button.
- In the DataSet Designer that appears, click the Server Explorer link.
- In the Server Explorer, expand the node for your local copy of the Northwind database, then the Tables node, and drag the Products table onto the DataSet designer.
Tip: If you do not see a copy of the Northwind database, click the Connect to Database icon on top of the Server Explorer and follow the prompts.
- Open the Form and from the Visual Studio toolbox, drag DataSet onto the Form.
- From the Add DataSet dialog that appears, select Typed dataset and click OK.
To add code to create the report layout
- Right-click on rptRunTime and select View Code.
- Add the following code within the class declaration of the report to:
- Create an array of fields
- Create an option for whether to use groups
- Set properties on the report sections
- Add textboxes and labels to the report based on the array of fields
- Handle exceptions
To write the code in Visual Basic.NET
The following example shows what the code for the method looks like.
| Visual Basic.NET code. Paste JUST BELOW the statements at the top of the code view |
Copy Code
|
|---|---|
Imports GrapeCity.ActiveReports.SectionReportModel |
|
| Visual Basic.NET code. Paste INSIDE the class declaration of the report. |
Copy Code
|
|---|---|
Private m_arrayFields As ArrayList
Private m_useGroups As Boolean
'Create an array to hold the fields selected by the user
Public WriteOnly Property FieldsList() As ArrayList
Set(ByVal Value As ArrayList)
m_arrayFields = Value
End Set
End Property
'Create a property to hold the user's grouping choice
Public WriteOnly Property UseGroups() As Boolean
Set(ByVal Value As Boolean)
m_useGroups = False
m_useGroups = Value
End Set
End Property
Private m_defaultHeight As Single = 0.2F
Private m_defaultWidth As Single = 4.0F
Private m_currentY As Single = 0.0F
'Set up report formatting and add fields based on user choices
Private Sub constructReport()
Try
Me.Detail1.CanGrow = True
Me.Detail1.CanShrink = True
Me.Detail1.KeepTogether = True
If m_useGroups = True Then
'If the user wants grouping, add a group header and footer and set the grouping field
Me.Sections.InsertGroupHF()
CType(Me.Sections("GroupHeader1"), GroupHeader).DataField = "CategoryID"
Me.Sections("GroupHeader1").BackColor = System.Drawing.Color.Gray
Me.Sections("GroupHeader1").CanGrow = True
Me.Sections("GroupHeader1").CanShrink = True
CType(Me.Sections("GroupHeader1"), GroupHeader).RepeatStyle = RepeatStyle.OnPageIncludeNoDetail
'Add a textbox to display the group's category ID
Dim txt As New TextBox
txt.DataField = "CategoryID"
txt.Location = New System.Drawing.PointF(0.0F, 0)
txt.Width = 2.0F
txt.Height = 0.3F
txt.Style = "font-weight: bold; font-size: 16pt"
Me.Sections("GroupHeader1").Controls.Add(txt)
End If
Dim i As Integer
For i = 0 To m_arrayFields.Count - 1
'For all fields selected by the user (except CategoryID) create a label and a textbox
If m_arrayFields(i).ToString <> "CategoryID" Then
Dim lbl As New Label
'Set the label to display the name of the selected field
lbl.Text = m_arrayFields(i) + ":"
'Set the location of each label
'(m_currentY gets the height of each control added on each iteration)
lbl.Location() = New System.Drawing.PointF(0.0F, m_currentY)
lbl.Width = 0.9F
lbl.Height = m_defaultHeight
Me.Detail1.Controls.Add(lbl)
Dim txt As New TextBox
'Set the textbox to display data
txt.DataField = m_arrayFields(i)
'Set the location of the textbox
txt.Location = New System.Drawing.PointF(1.0F, m_currentY)
txt.Width = m_defaultWidth
txt.Height = m_defaultHeight
Me.Detail1.Controls.Add(txt)
'Set the textbox to use currency formatting if the field is UnitPrice
If m_arrayFields(i) = "UnitPrice" Then
txt.OutputFormat = "$#.00"
End If
'Increment the vertical location by adding the height of the added controls
m_currentY = m_currentY + m_defaultHeight
End If
Next
Catch ex As Exception
System.Windows.Forms.MessageBox.Show("Error in Report-constructReport: " + ex.Message, "Project Error", System.Windows.Forms.MessageBoxButtons.OK, System.Windows.Forms.MessageBoxIcon.Error)
End Try
End Sub
|
|
To write the code in C#
The following example shows what the code for the method looks like.
| C# code. Paste JUST BELOW the statements at the top of the code view |
Copy Code
|
|---|---|
using GrapeCity.ActiveReports.SectionReportModel; |
|
| C# code. Paste INSIDE the class declaration of the report. |
Copy Code
|
|---|---|
private ArrayList m_arrayFields;
//Create an array to hold the fields selected by the user
public ArrayList FieldsList
{
set{m_arrayFields = value;}
}
private bool m_useGroups = false;
//Create a property to hold the user's grouping choice
public bool UseGroups
{
set{m_useGroups = value;}
}
float m_defaultHeight = .2f;
float m_defaultWidth = 4f;
float m_currentY = 0f;
//Set up report formatting and add fields based on user choices
private void constructReport()
{
try
{
this.detail.CanGrow = true;
this.detail.CanShrink = true;
this.detail.KeepTogether = true;
if(m_useGroups)
{
//If the user wants grouping, add a group header and footer and set the grouping field
this.Sections.InsertGroupHF();
((GroupHeader)this.Sections["GroupHeader1"]).DataField = "CategoryID";
this.Sections["GroupHeader1"].BackColor = System.Drawing.Color.Gray;
this.Sections["GroupHeader1"].CanGrow = true;
this.Sections["GroupHeader1"].CanShrink = true;
((GroupHeader)this.Sections["GroupHeader1"]).RepeatStyle = RepeatStyle.OnPageIncludeNoDetail;
this.Sections["GroupFooter1"].Height = 0;
//Add a textbox to display the group's category ID
TextBox txt = new TextBox();
txt.DataField = "CategoryID";
txt.Location = new System.Drawing.PointF(0f,0);
txt.Width =2f;
txt.Height = .3f;
txt.Style = "font-weight: bold; font-size: 16pt;";
this.Sections["GroupHeader1"].Controls.Add(txt);
}
for(int i=0;i<m_arrayFields.Count;i++)
{
if(!m_useGroups || (m_useGroups && m_arrayFields[i].ToString() != "CategoryID"))
//'For all fields selected by the user (except CategoryID) create a label and a textbox
{
Label lbl = new Label();
//Set the label to display the name of the selected field
lbl.Text = m_arrayFields[i].ToString() + ":";
//Set the location of each label
//(m_currentY gets the height of each control added on each iteration)
lbl.Location = new System.Drawing.PointF(0f,m_currentY);
lbl.Width =.9f;
lbl.Height = m_defaultHeight;
this.detail.Controls.Add(lbl);
TextBox txt = new TextBox();
//Set the textbox to display data
txt.DataField = m_arrayFields[i].ToString();
//Set the location of the textbox
txt.Location = new System.Drawing.PointF(1f,m_currentY);
txt.Width = m_defaultWidth;
txt.Height = m_defaultHeight;
this.detail.Controls.Add(txt);
//Set the textbox to use currency formatting if the field is UnitPrice
if (m_arrayFields[i].ToString().Equals("UnitPrice"))
{
txt.OutputFormat = "$#.00";
}
//Increment the vertical location by adding the height of the added controls
m_currentY = m_currentY + m_defaultHeight;
}
}
}
catch(Exception ex)
{
System.Windows.Forms.MessageBox.Show("Error in Report-constructReport: " + ex.Message,"Project Error",System.Windows.Forms.MessageBoxButtons.OK,System.Windows.Forms.MessageBoxIcon.Error);
}
}
|
|
To add code to fill the check list with fields and to launch the report
- Right-click the Windows Form and select View Code.
- Add code within the class declaration of the form to:
- Fill the check list with fields
- Launch the report
To write the code in Visual Basic.NET
The following example shows what the code for the method looks like.
| Visual Basic.NET code. Paste JUST BELOW the statements at the top of the code view |
Copy Code
|
|---|---|
Imports System.Collections |
|
| Visual Basic.NET code. Paste INSIDE the class declaration of the form. |
Copy Code
|
|---|---|
Dim i As Integer
Dim c As Integer
Dim m_arrayField As New ArrayList()
Private Sub fillCheckBox()
For i = 0 To Me.NwindDataSet1.Tables.Count - 1
For c = 0 To Me.NwindDataSet1.Tables(i).Columns.Count - 1
Me.clbFields.Items.Add(Me.NwindDataSet1.Tables(i).Columns(c).ColumnName)
Next
Next
End Sub
Private Sub launchReport()
Dim rpt As New rptRunTime()
Dim dataAdapter As New NWINDDataSetTableAdapters.ProductsTableAdapter
Try
rpt.FieldsList = m_arrayField
rpt.UseGroups = chkGroup.Checked
dataAdapter.Fill(NwindDataSet1.Products)
rpt.DataSource = Me.NwindDataSet1.Products
Viewer1.Document = rpt.Document
rpt.Run()
Catch ex As Exception
System.Windows.Forms.MessageBox.Show(Me, "Error in launchReport: " + ex.Message, "Project Error", MessageBoxButtons.OK, MessageBoxIcon.Error)
End Try
End Sub
|
|
To write the code in C#
The following example shows what the code for the method looks like.
| C# code. Paste JUST BELOW the statements at the top of the code view |
Copy Code
|
|---|---|
using System.Collections; |
|
| C# code. Paste INSIDE the class declaration of the form. |
Copy Code
|
|---|---|
ArrayList m_arrayField = new ArrayList();
private void fillCheckBox()
{
for(int i = 0; i < this.nwindDataSet1.Tables.Count; i++)
{
for(int c = 0; c < this.nwindDataSet1.Tables[i].Columns.Count; c++)
{
this.clbFields.Items.Add(this.nwindDataSet1.Tables[i].Columns[c].ColumnName);
}
}
}
private void launchReport()
{
try
{
rptRunTime rpt = new rptRunTime();
rpt.FieldsList = m_arrayField;
rpt.UseGroups = chkGroup.Checked;
NWINDDataSetTableAdapters.ProductsTableAdapter dataAdapter = new NWINDDataSetTableAdapters.ProductsTableAdapter();
dataAdapter.Fill(this.nwindDataSet1.Products);
rpt.DataSource = this.nwindDataSet1.Products;
this.Viewer1.Document = rpt.Document;
rpt.Run();
}
catch(Exception ex)
{
MessageBox.Show(this,"Error in launchReport: " + ex.Message,"Project Error",MessageBoxButtons.OK,MessageBoxIcon.Error);
}
}
|
|
To add code to alternate colors in the detail section
- Double-click the detail section of rptRunTime. This creates an event-handling method for rptRunTime's Detail_Format event.
- Add code to the handler to alternate colors for a green bar report effect.
To write the code in Visual Basic.NET
The following example shows what the code for the method looks like.
| Visual Basic.NET code. Paste JUST ABOVE the Detail Format event. |
Copy Code
|
|---|---|
| Dim m_count As Integer | |
| Visual Basic.NET code. Paste INSIDE the Detail Format event. |
Copy Code
|
|---|---|
If m_count Mod 2 = 0 Then Me.Detail1.BackColor = System.Drawing.Color.SlateGray Else Me.Detail1.BackColor = System.Drawing.Color.Gainsboro End If m_count = m_count + 1 |
|
To write the code in C#
The following example shows what the code for the method looks like.
| C# code. Paste JUST ABOVE the Detail Format event. |
Copy Code
|
|---|---|
| int m_count; | |
| C# code. Paste INSIDE the Detail Format event. |
Copy Code
|
|---|---|
if(m_count % 2 == 0)
{
this.detail.BackColor = System.Drawing.Color.SlateGray;
}
else
{
this.detail.BackColor = System.Drawing.Color.Gainsboro;
}
m_count++;
|
|
To add code to the ReportStart event to call the report layout code
- Double-click the gray area below rptRunTime to create an event-handling method for rptRunTime's ReportStart event.
- Add code to call the constructReport method.
To write the code in Visual Basic.NET
The following example shows what the code for the method looks like.
| Visual Basic.NET code. Paste INSIDE the ReportStart event. |
Copy Code
|
|---|---|
constructReport() |
|
To write the code in C#
The following example shows what the code for the method looks like.
| C# code. Paste INSIDE the ReportStart event. |
Copy Code
|
|---|---|
constructReport(); |
|
To add code to the button's Click event to collect the selected values and launch the report
- Double-click btnGenRep to create an event-handling method for the button click event.
- Add code to the handler to collect the selected values and launch the report.
To write the code in Visual Basic.NET
The following example shows what the code for the method looks like.
| Visual Basic.NET code. Paste INSIDE the button click event. |
Copy Code
|
|---|---|
Me.m_arrayField.Clear() For Me.i = 0 To Me.clbFields.CheckedItems.Count - 1 m_arrayField.Add(Me.clbFields.CheckedItems(i).ToString) Next launchReport() |
|
To write the code in C#
The following example shows what the code for the method looks like.
| C# code. Paste INSIDE the button click event. |
Copy Code
|
|---|---|
this.m_arrayField.Clear();
for(int i = 0; i < this.clbFields.CheckedItems.Count; i++)
{
m_arrayField.Add(this.clbFields.CheckedItems[i].ToString());
}
launchReport();
|
|
To add code to enable the button when fields are selected
- Select the checked list box (clbFields) and go to the Properties Window.
- At the top of Properties Window, select the Events icon to open the events list.
- Double-click the SelectedIndexChanged event. This creates an event-handling method for the clbFields_SelectedIndexChanged event.
- Add code to the handler to enable the button when fields are selected.
The following example shows what the code for the method looks like.
To write the code in Visual Basic.NET
| Visual Basic.NET code. Paste INSIDE the SelectedIndexChanged event. |
Copy Code
|
|---|---|
If Me.clbFields.CheckedItems.Count < 0 Then
Me.btnGenRep.Enabled = False
Else
Me.btnGenRep.Enabled = True
End If
|
|
To write the code in C#
| C# code. Paste INSIDE the SelectedIndexChanged event. |
Copy Code
|
|---|---|
if(this.clbFields.CheckedItems.Count>0)
{
this.btnGenRep.Enabled = true;
}
else
{
this.btnGenRep.Enabled = false;
}
|
|
To add code to the Form_Load event to call the fill check list code
- Double-click the title bar of the form. This creates an event-handling method for the Windows Form_Load event.
- Add code to the handler to call the fillCheckBox() method to populate clbFields with field values and to handle exceptions.
To write the code in Visual Basic.NET
The following example shows what the code for the method looks like.
| Visual Basic.NET code. Paste INSIDE the Form Load event. |
Copy Code
|
|---|---|
Try fillCheckBox() Catch ex As Exception System.Windows.Forms.MessageBox.Show(Me, "Error in Form1_Load: " + ex.Message, "Project Error", MessageBoxButtons.OK, MessageBoxIcon.Error) End Try |
|
To write the code in C#
The following example shows what the code for the method looks like.
| C# code. Paste INSIDE the Form Load event. |
Copy Code
|
|---|---|
try
{
fillCheckBox();
}
catch(Exception ex)
{
MessageBox.Show(this,"Error in Form1_Load: " + ex.Message,"Project Error", MessageBoxButtons.OK,MessageBoxIcon.Error);
}
|
|
To view the report
- Press F5 to run the project.
OR
- Open the report in the Viewer. See Windows Forms Viewer for further information.