ActiveReports allows you to overlay static report formats over data reports. This walkthrough illustrates how to overlay an ActiveReport with a static letterhead report.
This walkthrough is split up into the following activities:
- Adding an ActiveReports to the Visual Studio project
- Connecting the data report to a data source
- Adding controls to the letterhead and data reports
- Adding code to overlay the data report pages with the letterhead report
- Viewing the report
When you complete this walkthrough you get a layout that looks similar to the following at design time and at run time.
Design-Time Layout (rptLetterhead)
Design-Time Layout (rptData)
Run-Time Layout
To add an ActiveReport to the Visual Studio project
- Create a new Visual Studio project.
- From the Project menu, select Add New Item.
- In the Add New Item dialog that appears, select ActiveReports 11 Section Report (code-based) and in the Name field, rename the file as rptLetterhead.
- Click the Add button to open a new section report in the designer.
- From the Project menu, select Add New Item.
- In the Add New Item dialog that appears, select ActiveReports 11 Section Report (code-based) and in the Name field, rename the file as rptData.
- Click the Add button to open a new section report in the designer.
See Adding an ActiveReport to a Project for information on adding different report layouts.
To connect the rptData to a data source
- On the detail section band, click the Data Source Icon.
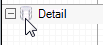
- In the Report Data Source dialog that appears, on the OLE DB tab, next to Connection String, click the Build button.
- In the Data Link Properties window that appears, select Microsoft Jet 4.0 OLE DB Provider and click the Next button to move to the Connection tab.
- Click the ellipsis (...) button to browse to your database, for example the NWind.mdb sample database. Click Open once you have selected the appropriate database path.
- Click the Test Connection button to see if you have successfully connected to the database.
- Click OK to close the Data Link Properties window and return to the Report Data Source dialog. Notice that the Connection String field gets filled automatically.
- In the Query field on the OLE DB tab, enter the following SQL query.
SQL Query Copy CodeSELECT * FROM Customers ORDER BY Country - Click OK to save the data source and return to the report design surface.
To create a layout for the rptData
- Select the PageHeader section and in the Properties Window, set the Height property to 0.65. (This will match the height of the page header in the template.)
- On the design surface, select the grey area outside the report and in the Properties window, set the PrintWidth property to 6.5.
- Right-click the report and select Insert > GroupHeader/Footer to add group header and group footer sections.
- Select the group header and in the Properties window, set the properties as follows.
Property Name Property Value Name ghCustomers BackColor MediumSlateBlue CanShrink True DataField Country GroupKeepTogether FirstDetail KeepTogether True - From the toolbox, drag the following controls to ghCustomers and in the Properties window, set the properties as follows.
TextBox1
Property Name Property Value DataField ="Customers in " + Country
(DataField)Size 2, 0.2 in Location 0, 0 in Font Bold True ForeColor White Font Size 12 Label1
Property Name Property Value Text ID Size 0.6, 0.2 in Location 0, 0.2 in Font Bold True ForeColor DarkSlateBlue Label2
Property Name Property Value Text Company Name Size 1.1, 0.2 in Location 0.7, 0.2 in Font Bold True ForeColor DarkSlateBlue Label3
Property Name Property Value Text Address Size 1, 0.2 in Location 2.7, 0.2 in Font Bold True ForeColor DarkSlateBlue Label4
Property Name Property Value Text City Size 1, 0.2 in Location 5.5, 0.2 in Font Bold True ForeColor DarkSlateBlue - Click the Detail section and in the Properties window, set the properties as follows.
Property Name Property Value BackColor LightGray CanShrink True - From the toolbox, drag four TextBox controls onto the Detail section and set the properties of each textbox as follows.
TextBox1
Property Name Property Value DataField CustomerID Size 0.6, 0.2 in Location 0, 0 in TextBox2
Property Name Property Value DataField CompanyName Size 2, 0.2 in Location 0.7, 0 in TextBox3
Property Name Property Value DataField Address Size 2.8, 0.2 in Location 2.7, 0 in TextBox4
Property Name Property Value DataField City Size 1, 0.2 in Location 5.5, 0.2 in - Select the group footer and in the Properties window, set the Height property to 0.
To create a layout for the rptLetterhead
- Select the Page Header and in the Properties window, set the properties as follows.
Property Name Property Value BackColor DarkSlateBlue Height 0.65 - From the toolbox, drag a Label control onto the Page Header and in the Properties window, set the properties as follows.
Label1
Property Name Property Value Size 6.5, 0.65 in Location 0, 0 in Font Size 36 Font Bold True ForeColor White Text GrapeCity - Select the Page Footer and in the Properties window, set the BackColor property to DarkSlateBlue.
- From the toolbox, drag a Label control onto the Page Footer and in the Properties window, set the properties as follows.
Property Name Property Value Size 6.5, 0.2 in Location 0, 0 in Alignment Center Font Bold True ForeColor White Text 984-242-0700, http://activereports.grapecity.com, activereports.sales@grapecity.com
To add code to overlay the data report pages with the letterhead report
To write the code in Visual Basic.NET
- Add the ActiveReports viewer control to the Windows Form. Then, double-click the top of the Windows Form to create an event-handling method for the form's Load event. Add code to the handler to:
- Set the viewer to display the rptData report document
- Overlay rptLetterhead on rptData
The following example shows what the code for the method looks like.
| Visual Basic.NET code. Paste INSIDE the Form Load event. |
Copy Code
|
|---|---|
Dim rpt As New rptData()
rpt.Run()
Dim rpt2 As New rptLetterhead()
rpt2.Run()
Dim i As Integer
For i = 0 To rpt.Document.Pages.Count - 1
rpt.Document.Pages(i).Overlay(rpt2.Document.Pages(0))
Next
Viewer1.Document = rpt.Document
|
|
To write the code in C#
- Add the ActiveReports viewer control to the Windows Form. Then, double-click the top of the Windows Form to create an event-handling method for the form's Load event. Add code to the handler to:
- Set the viewer to display the rptData report document
- Overlay rptLetterhead on rptData
The following example shows what the code for the method looks like.
| C# code. Paste INSIDE the Form Load event. |
Copy Code
|
|---|---|
rptData rpt = new rptData();
rpt.Run();
rptLetterhead rpt2 = new rptLetterhead();
rpt2.Run();
for(int i = 0; i < rpt.Document.Pages.Count; i++)
{
rpt.Document.Pages[i].Overlay(rpt2.Document.Pages[0]);
}
viewer1.Document = rpt.Document;
|
|
To view the report
Open the report in the Viewer. See Windows Forms Viewer for further information.


