You can resize the table with the resize indicator in the bottom, right corner of the table or you can use code to do so.
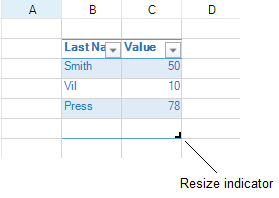
Select the indicator and drag to the right to add columns or down to add rows.
Using Code
Use the Resize method to add columns or rows to a table.
Example
This example code adds rows and columns to the table.
| C# |
Copy Code
|
|---|---|
FarPoint.Win.Spread.TableStyle tstyle = fpSpread1.CreateTableStyle("Style1", FarPoint.Win.Spread.TableStyle.TableStyleLight2); fpSpread1.Sheets[0].Cells[1, 1].Text = "Last Name"; fpSpread1.Sheets[0].Cells[1, 2].Text = "Value"; fpSpread1.Sheets[0].Cells[2, 1].Text = "Smith"; fpSpread1.Sheets[0].Cells[2, 2].Value = 50; fpSpread1.Sheets[0].Cells[3, 1].Text = "Vil"; fpSpread1.Sheets[0].Cells[3, 2].Value = 10; fpSpread1.Sheets[0].Cells[4, 1].Text = "Press"; fpSpread1.Sheets[0].Cells[4, 2].Value = 78; fpSpread1.TableStyleCollection.Add(tstyle); FarPoint.Win.Spread.TableView table = fpSpread1.Sheets[0].AddTable("table", 1, 1, 5, 2, "Style1"); table.Resize(6, 3); |
|
| VB |
Copy Code
|
|---|---|
Dim tstyle As FarPoint.Win.Spread.TableStyle tstyle = fpSpread1.CreateTableStyle("Style1", FarPoint.Win.Spread.TableStyle.TableStyleLight2) fpSpread1.Sheets(0).Cells(1, 1).Text = "Last Name" fpSpread1.Sheets(0).Cells(1, 2).Text = "Value" fpSpread1.Sheets(0).Cells(2, 1).Text = "Smith" fpSpread1.Sheets(0).Cells(2, 2).Value = 50 fpSpread1.Sheets(0).Cells(3, 1).Text = "Vil" fpSpread1.Sheets(0).Cells(3, 2).Value = 10 fpSpread1.Sheets(0).Cells(4, 1).Text = "Press" fpSpread1.Sheets(0).Cells(4, 2).Value = 78 fpSpread1.TableStyleCollection.Add(tstyle) Dim table As FarPoint.Win.Spread.TableView = fpSpread1.Sheets(0).AddTable("table", 1, 1, 5, 2, "Style1") table.Resize(6, 3) |
|
See Also