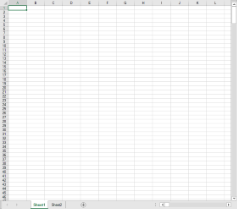You can quickly customize the appearance of the spreadsheet component by applying a "skin" to it. A skin is simply a collection of appearance properties that apply to an entire component or to an individual sheet such as colors, grid lines, and whether to show headers. This saves you the time and effort of setting the properties individually. Spread includes several built-in skins that are ready for you to use. You can also create your own custom skin and save it so that you can use it in other Spread components for a common format. If no skin is applied to the spreadsheet component then default skin (Excel 2016 Colorful) is used. Refer to the following image for the same.
| For more information and instructions about | See |
|---|---|
| Creating and applying your own skins | Creating a Custom Skin for a Component |
| Creating and applying your own cell-level styles | Creating and Applying a Style for Cells |
| Saving the skin to a file or stream | Saving and Loading a Skin |
| Customizing a skin in the Spread Designer | SpreadSkin Editor |
| Spread skins | SpreadSkin class |
Using the SpreadSkin Editor
- If you want to create your own skin, follow the instructions provided in Creating a Custom Skin for a Component to create a skin and apply it. To apply a default skin to the entire spreadsheet component, follow these directions.
- In the Form window, click the Spread component for which you want to set the skin (or right click on the component and choose the Edit Skins menu).
- At the bottom of the Properties window, click the Edit Skins verb.
- In the SpreadSkin Editor, select one of the Pre-Defined skins in the list of predefined skins, then click OK to close the editor.
Using a Shortcut
- If you want to create your own skin, follow the instructions provided in Creating a Custom Skin for a Component to create a sheet skin and apply it. To apply a default sheet skin, follow these directions.
- Use the Apply method on the selected default skin (set by the property in the DefaultSkins object) to apply a specified default skin to a specific Spread component, collection of sheets, or sheet.
Example
This example code sets the component to use the Classic predefined skin.
| C# |
Copy Code
|
|---|---|
FarPoint.Win.Spread.DefaultSpreadSkins.Classic.Apply(fpSpread1); |
|
| VB |
Copy Code
|
|---|---|
FarPoint.Win.Spread.DefaultSpreadSkins.Classic.Apply(fpSpread1) |
|
Using Code
- If you want to create your own skin, follow the instructions provided in Creating a Custom Skin for a Component to create a skin and apply it. To apply a default skin, follow these directions.
- Use the Apply method on the selected default skin (set by the property in the DefaultSpreadSkins object) to apply a specified default skin to a specific Spread component.
Example
This example code sets the first sheet to use the Classic predefined skin.
| C# |
Copy Code
|
|---|---|
// Create new SheetView object. FarPoint.Win.Spread.SheetView newsheet = new FarPoint.Win.Spread.SheetView(); // Apply a skin to the SheetView object. FarPoint.Win.Spread.DefaultSpreadSkins.Classic.Apply(newsheet); // Assign the SheetView object to the first sheet in the component. fpSpread1.Sheets[0] = newsheet; |
|
| VB |
Copy Code
|
|---|---|
' Create new SheetView object. Dim newsheet As New FarPoint.Win.Spread.SheetView() ' Apply a skin to the SheetView object. FarPoint.Win.Spread.DefaultSpreadSkins.Classic.Apply(newsheet) ' Assign the SheetView object to the first sheet in the component. fpSpread1.Sheets(0) = newsheet |
|
Using the Spread Designer
- From the Settings menu, choose the Spread Skin icon.
- In the Spread Skin Editor, select one of the predefined skins from the Pre-Defined tab, or a saved custom skin from the Saved tab.
- Click OK to close the editor.
- From the File menu choose Apply and Exit to apply your changes to the component and exit Spread Designer.