By default, Spread displays column headers and row headers. If you prefer, you can turn them off, and hide from view the row headers or column headers or both. The following figure shows a sheet that displays only column headers and hides the row headers.
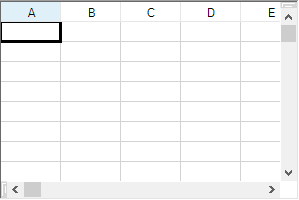
If the sheet has multiple headers, using these instructions to hide the headers hides all header rows or header columns or both. If you want to hide specific rows or columns within a header, you must specify the row or column. For more details on hiding specific rows or columns, refer to Showing or Hiding a Row or Column.
The display of headers is done by simply setting a visible property of the header. This can be done in code with any of these properties:
- RowHeader class Visible property
- ColumnHeader class Visible property
- SheetView class RowHeaderVisible property
- SheetView class ColumnHeaderVisible property
Alternatively, you can customize the headers by providing custom text or headers with multiple columns or rows, as explained in Customizing the Default Header Labels and Creating a Header with Multiple Rows or Columns.
Using the Properties Window
- At design time, in the Properties window, select the Spread component.
- Select the Sheets property.
- Click the button to display the SheetView Collection Editor.
- Click the sheet for which you want to change the header display.
- Set the ColumnHeaderVisible or RowHeaderVisible property to false to turn off the display of the header.
- Click OK to close the editor.
Using a Shortcut
Set the ColumnHeaderVisible or RowHeaderVisible property for a Sheets object or the Visible property of the ColumnHeader or RowHeader object.
Example
This example turns off the display of the column header. You can use either line of code.
| C# |
Copy Code
|
|---|---|
// Turn off the display of column headers. fpSpread1.Sheets[0].ColumnHeaderVisible = false; fpSpread1.Sheets[0].ColumnHeader.Visible = false; |
|
| VB |
Copy Code
|
|---|---|
' Turn off the display of column headers. fpSpread1.Sheets(0).ColumnHeaderVisible = False fpSpread1.Sheets(0).ColumnHeader.Visible = False |
|
Using Code
- Create a new SheetView object.
- Set the SheetView object ColumnHeaderVisible or RowHeaderVisible property to false.
- Set the sheet equal to the SheetView object you just created.
Example
This example code sets the first sheet to not display column headers.
| C# |
Copy Code
|
|---|---|
// Create a new sheet. FarPoint.Win.Spread.SheetView newsheet = new FarPoint.Win.Spread.SheetView(); newsheet.ColumnHeaderVisible = false; // Set first sheet equal to SheetView object. fpSpread1.Sheets[0] = newsheet; |
|
| VB |
Copy Code
|
|---|---|
' Create a new sheet. Dim newsheet As New FarPoint.Win.Spread.SheetView() newsheet.ColumnHeaderVisible = False ' Set first sheet equal to SheetView object. fpSpread1.Sheets(0) = newsheet |
|
Using the Spread Designer
- Select the sheet tab for the sheet for which you want to turn off header display.
- In the properties list, in the Appearance category, double-click the ColumnHeader or RowHeader property to display the properties for the column or row header.
- Set the Visible property to False to turn off the header display.
- From the File menu choose Apply and Exit to apply your changes to the component and exit Spread Designer.