You may find the following hints useful when using the designer.
Select the Template
You can click in one of the following areas to select a template faster than selecting it from the Properties window.
- Box on the top left of the designer
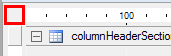
- Empty area of the designer (grey section)
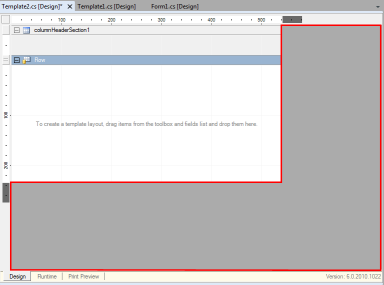
Appearance of the Designer
You can set the appearance using the VisualStyle property in the settings option of the MultiRow designer. For details, refer to Designer Options.
Change the Template Language (Source Code)
The designer maintains the created template as source code. Initially, the source code language is the same as that of the project. If you change the source code of a project that has been created in Visual Basic, to a C# project, you can avoid manually rewriting the template source code. You can use the clipboard to make copies of the objects present on the template. The source code is then automatically generated based on the language used in the project.
Use the following steps:
- Change the project to be converted (for example - Visual Basic).
- Open the template in the project that needs to be converted, select all the cells, and copy to the clipboard.
- Open the project you are converting to (for example - C#).
- Create a new template and copy the cells from the clipboard.
- If you have your specific source code written in the Template.vb (Template.cs), this section cannot be changed using the clipboard.
- You cannot copy the template itself or the section. Reset or add the properties manually.
- It is necessary to repeat the clipboard operation for each section.
- You cannot copy and paste the contents on the clipboard, between
the designer of this product and the designer of the previous version (MultiRow for Windows Forms 6.0).
Delete the Unnecessary ColumnHeaderSection
There is a ColumnHeaderSection added by default in the designer. To delete this, click to select the ColumnHeaderSection, and click the Delete key or click Delete from the context menu.
Differentiating between Snaplines Mode and Grid Mode
The designer provides Snaplines Mode and Grid Mode. The default setting is Snaplines Mode and this mode provides snaplines for resizing and movement of cells similar to what can be done in the Visual Studio Windows Form designer. Grid Mode provides grid points for resizing and movement of cells similar to what can be done when LayoutMode is set to SnapToGrid in the Visual Studio Windows Form designer.
Snaplines mode is useful in situations where a tabular screen needs to be created and where MultiRow cells need to be kept together without any space between them. This is because Snaplines facilitate aligning the cell spaces and the column headers.
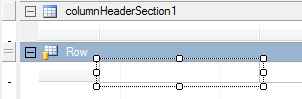
Grid mode can be used to allocate spacing, and is useful in creating complicated tabular screens. Since the spacing between grid points can be used as spaces, you can reduce the load when adjusting the layout.
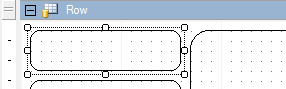
For example, you could create a report screen using Snaplines mode and a list screen using Grid mode. In that case, when you resize or move the cells (while keeping the Alt key pressed), you could temporarily disable the Layout mode to make it easier to make fine adjustments.
Initialize the Property Values
You can initialize property values by selecting specific properties from the Properties window and clicking Reset. This is similar to how this is done in the form designer.