If you run into an issue while using ActiveReports, you will probably find the solution within this section. Click any short description below to drop down the symptoms, cause, and solution. Or click a link to another section of the troubleshooting guide.
General Troubleshooting
Copy icon missing from the viewer
Symptoms: The copy icon is not showing in the viewer.
Cause: The ActiveReports RTF and Text export filters are not referenced in the project. The viewer has intentionally been designed not to require the export filters so no extra files are required in distribution.
Solution:
- In the Solution Explorer, right click References and choose Add Reference.
- Select GrapeCity ActiveReports Rich Text Format (RTF) Export Component and GrapeCity ActiveReports Text Export Component and click OK.
Errors after installing a new build
Symptoms: When you open a project created with a previous build of ActiveReports after installing a new build, there are errors related to being unable to find the previous build.
Cause: Visual Studio has a property on references called Specific Version. If this property is set to True, the project looks for the specific version that you had installed when you created the report, and throws errors when it cannot find it.
Solution: For each of the ActiveReports references in the Solution Explorer, select the reference and change the Specific Version property to False in the Properties Window.
Blank pages printed between pages or red line in the viewer
Symptoms: Blank pages are printed between pages of the report.
Cause: This problem occurs when the PrintWidth plus the left and right margins exceeds the paper width. For example, if the paper size were set to A4, the PrintWidth plus the left and right margins should not exceed 8.27"; otherwise blank pages will be printed. At run time, ActiveReports marks a page overflow by displaying a red line in the viewer at the position in which the breach has occurred.
Solution: The PrintWidth can be adjusted in the report designer using either the property grid or by dragging the right edge of the report. Page margins, height, and width can be adjusted either through the print properties dialog box in the Report menu under Settings or programmatically in the Report_Start event.
Copying reports results in stacked controls
Symptoms: A report file copied into a new project has all of its controls piled up at location 0, 0.
Cause: The report has become disconnected from its resource file. When you set a report"s Localizable property to True, the Size and Location properties of the report"s controls are moved to the associated *.resx file, so if you copy or move the report, you must move the *.resx file along with it.
Solution: When you copy a report"s *.vb or *.cs file from one project's App_Code folder into the App_Code folder of a new project, you need to also copy its *.resx file from the original project"s App_GlobalResources folder into the new project's App_GlobalResources folder.
The project does not work if Integrated Managed Pipeline Mode is enabled
Symptoms: The web project does not work in the application pool if Integrated Managed Pipeline Mode is enabled.
Cause: The application configuration is incorrect for being used in Integrated mode.
Solution: You need to migrate the application configuration. Here is a sample of the command line:
| Other code. Paste INSIDE the ReportEnd event. |
Copy Code |
|---|---|
"%SystemRoot%\system32\inetsrv\appcmd migrate config YourWebSite/" | |
ActiveReports.Interop64.dll is not available in the default "Add Reference" dialog
Symptoms: ActiveReports.Interop64.dll is not available in the default "Add Reference" dialog.
Cause: ActiveReports.Interop64.dll is located in another folder.
Solution: ActiveReports.Interop64.dll can be found at C:\Program Files\Common Files\GrapeCity\ActiveReports 6\Redist (on a 64-bit Windows operating system, at C:\Program Files (x86)\Common Files\GrapeCity\ActiveReports 6\Redist).
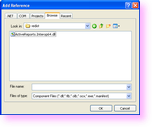 |
A warning message appears when opening a report with the OleObject control
Symptoms: A warning message is displayed when you open a report that contains the OleObject control.
Cause: This problem occurs in case the Microsoft .NET Framework 4.0 Client Profile or .NET Framework 4.0 Full Profile is used.
Solution: You should open the app.config file and set the useLegacyV2RuntimeActivationPolicy attribute to true.
| XML code. Paste INSIDE the app.config file. |
Copy Code |
|---|---|
<configuration> <startup useLegacyV2RuntimeActivationPolicy="true"> <supportedRuntime version="<WHATEVER>"/> </startup> </configuration> | |
The DocumentLoadException occurs when deploying a report with an RDF file on the Windows Azure Developer Portal
Symptoms: The DocumentLoadException occurs when deploying a report with an RDF file on the Windows Azure Developer Portal.
Cause: An RDF file is not copied to the server at the report deployment.
Solution: In Solution Explorer, you should select an RDF file and set its BuildAction property to Content and its Copy to Output Directory property to Copy always.
The designer is not refreshed after the PrintWidth property is changed via code
Symptoms: The designer is not refreshed after the PrintWidth property is changed via the following code:
| Visual Basic.NET code. |
Copy Code |
|---|---|
Me.arDesigner.Report.PrintWidth = 5.0F me.arDesigner.Refresh() | |
| C# code. |
Copy Code |
|---|---|
this.arDesigner.Report.PrintWidth = 5.0f; this.arDesigner.Refresh(); | |
Cause: The PrintWidth property requires the OnComponentChanged event to refresh the designer layout.
Solution: To change the PrintWidth property, you can use the UpdateComponent method or you can use the PropertyDescriptor.SetValue() to fire the OnComponentChanged event.
To use the UpdateComponent method as in the following example
| Visual Basic.NET code. |
Copy Code |
|---|---|
Me.arDesigner.UpdateComponent(Me.arDesigner.Report, "PrintWidth", 5.0F) | |
| C# code. |
Copy Code |
|---|---|
this.arDesigner.UpdateComponent(this.arDesigner.Report, "PrintWidth", 5.0f); | |
To use the PropertyDescriptor.SetValue() as in the following example
| Visual Basic.NET code. |
Copy Code |
|---|---|
Dim p As System.ComponentModel.PropertyDescriptor = System.ComponentModel.TypeDescriptor.GetProperties(Me.arDesigner.Report).Item("PrintWidth") | |
| C# code. |
Copy Code |
|---|---|
System.ComponentModel.PropertyDescriptor p = System.ComponentModel.TypeDescriptor.GetProperties(this.arDesigner.Report)["PrintWidth"]; | |
The "Invalid Resx file..." error occurs when rebuilding an ActiveReports application with a watermark in the SP2 or earlier builds
Symptoms: The"Invalid Resx file. Could not load type DataDynamics.ActiveReports.WatermarkDataStream..." error occurs in the report's *.resx file.
Cause: A new private WatermarkData property has been added to a report for serializing the Watermark property.
Solution:
- In Solution Explorer, double-click the YourReport.resx file to open it in the Managed Resources editor.

Note: If you cannot see the YourReport.resx file, click the Show All Files button in Solution Explorer. - In the Managed Resources editor, select the row $this.WatermarkData.
- Right-click the selected row and select Remove Row.
- In the dialog that appears, click Yes.
- In Solution Explorer, double-click the YourReport.Designer file to open it.
- In the view that opens, remove the following line:
Visual Basic.NET code. Copy CodeMe.WatermarkData = CType(resources.GetObject("$this.WatermarkData"), System.IO.Stream)
C# code. Remove from the code view of the Windows form Copy Codethis.WatermarkData = ((System.IO.Stream)(resources.GetObject("$this.WatermarkData"))); - In Solution Explorer, double-click the YourReport file to open the Design view of the report.
- In the Properties window, specify the Watermark property again.
The report is not associated with the Visual Studio Designer when adding ActiveReports to a TFS-bound project
Symptoms: When adding ActiveReports to the web site project that is bound to TFS, the report is not associated with the Visual Studio Designer. This situation only occurs in a web site project, where ActiveReports is added to the App_Code folder.
Cause: The FileAttributes.xml file contains the attribute information for the ActiveReports file that is treated as a a component, associated with the Designer. The FileAttributes.xml file is loaded and maintained in memory when a new ActiveReports file has been added. However, if a web site is bound to TFS, the FileAttributes.xml file is not maintained in memory. As a result, Visual Studio treats all the newly added files as normal code files.
Solution: You need to add the newly added files to FileAttributes.xml manually.
- From the Website menu, select Add New Item.
- Select ActiveReports 6 (code-based) File and click OK.
- Close the project.
- Open the FileAttributes.xml file, add the new ActiveReports file, and set subtype to Component.

Note: The FileAttributes.xml is located at C:\Documents and Settings\[username]\Local Settings\Application Data\Microsoft\WebsiteCache\[WebSite1]\ (Windows XP), or at C:\Users\[username]\AppData\Local\Microsoft\WebsiteCache\[WebSite1]\ (Windows 7).
XML code. Paste inside FileAttributes.xml Copy Code<?xml version="1.0" encoding="utf-16" ?> <DesignTimeData> <File RelativeUrl="App_Code/NewActiveReport1.cs" subtype="Component" /> <File RelativeUrl="Default.aspx.cs" subtype="ASPXCodeBehind" codebehindowner="Default.aspx" /> <File RelativeUrl="Default.aspx" subtype="ASPXCodeBehind" /> </DesignTimeData>
- Save the FileAttributes.xml file.
- Reopen the web site project.
The SystemNotSupportedException occurs when running ActiveReports with scripts on .NET Framework 4.0
Symptoms: The SystemNotSupportedException occurs when running ActiveReports with scripts on .NET Framework 4.0.
Cause: This exception occurs because of the CAS policy, which is obsolete in the .NET Framework 4.0.
Solution: There are two ways to resolve this issue.
- In the Solution Explorer, open the app.config file (for Windows Forms Applications) or the Web.config file (ASP.NET Web Applications) and add the following code.
(Windows Forms Applications) XML code. Paste inside the app.config file Copy Code<configuration> <runtime> <NetFx40_LegacySecurityPolicy enabled="true"/> </runtime> </configuration>(ASP.NET Web Applications) XML code. Paste inside the Web.config file Copy Code<system.web> <trust legacyCasModel="true"/> </system.web> - Or, set the UseEvidence property to False.
Microsoft Access OLE DB provider in a 64-bit system
Symptoms: Microsoft Access OLE DB provider, Microsoft.Jet.OLEDB.4.0 does not work on a 64-bit system.
Cause: In Visual Studio, by default, projects are set to use 32 bit or 64 bit, depending on the environment on which they are run. The Microsoft Access OLE DB provider, Microsoft.Jet.OLEDB.4.0, is not compatible with 64 bit, so it fails with Visual Studio on a 64-bit system.
Solution: To avoid this situation, change the project settings to use only 32 bit.
- With the project open in Visual Studio, from the Project menu, select Project Properties.
- In the page that appears, select the Compile tab in a VB project, or the Build tab in a C# project.
- Scroll to the bottom of the page and click the Advanced Compile Options button in VB, or skip this step in C#.
- Drop down the Target CPU list in VB, or Platform target in C#, (set to use AnyCPU by default) and select x86.
- Click OK to save the changes, or skip this step in C#.
Flash Viewer Troubleshooting
Swfobject undefined error
Symptoms: With the Flash viewer, my page throws a swfobject is undefined error.
Cause: The ActiveReports Handler Mappings are not set up correctly in IIS 7.0.
Solution: Update ActiveReports Handler Mappings in IIS 7.0.
IOError while loading document. Error #2032
Symptoms: When running the Flash viewer in IIS, an error occurs with the following message: "IOError while loading document. Reason: Error #2032."
Cause: The ActiveReports Handler Mappings are not set up correctly in IIS or in the web.config file.
Solution: Update ActiveReports Handler Mappings in IIS or if that is already done, ensure that the handlers are enabled in your web.config file.
FireFox displays white pages
Symptoms: When running the Flash viewer in FireFox, displays white pages, but Internet Explorer renders reports correctly.
Cause: The height and width of the Flash viewer control is set to 100%. FireFox does not support this setting, so it does not resize the Flash Viewer at all.
Solution: Use cascading style sheets (CSS) to set the properties.
To use CSS in your Flash viewer ASPX
| ASPX CSS code. Paste in the external CSS file |
Copy Code |
|---|---|
<style type="text/css">
html, body, #WebViewer1, #WebViewer1_controlDiv
{
width: 100%;
height: 100%;
margin: 0;
}
</style>
| |
To use an external CSS file
- Assign the Flash viewer control a CSS class of report-viewer.
- Add code like the following to the CSS file.
ASPX CSS code. Paste in the external CSS file Copy Code.report-viewer, .report-viewer div, .report-viewer object {height: 100%; width: 100%;}
Silverlight Viewer Troubleshooting
JScript error while using the Silverlight Viewer in Silverlight 5
Symptoms: When using the Silverlight Viewer in Silverlight 5, the JScript error may occur with the following message: "Unhandled Error in Silverlight Application The invocation of the constructor on type 'DataDynamics.ActiveReports.Viewer' that matches the specified binding constraints threw an exception."
Cause: The Silverlight Viewer is based on Silverlight 4, and it adds reference to System.Windows.Controls.dll (2.0.5.0). In Silverlight 5, adding the Silverlight Viewer control does not automatically add reference to System.Windows.Controls.dll to the project because the Silverlight Viewer adds reference to the Silverlight 4 version.
Solution: You should manually add reference to System.Windows.Controls.dll (in Silverlight 4 SDK or Silverlight 5 SDK) to the project.
Export Troubleshooting (Separate topic)
Parameters Troubleshooting
Error message appears in Fields list
Symptoms: An error message is displayed in the Fields list in the Report Explorer instead of the fields.
Cause: This is an expected error if no default value is given. If the field is a data type other than text, memo, or date/time in Access, the report will run normally.
Solution: To display the fields in the Fields list in the Report Explorer, supply a default value for the parameter in the Properties Window, or in the SQL query as below:
<%Name | PromptString | DefaultValue | DataType | PromptUser%>
Only the Name parameter is required. To use some, but not all, of the optional parameters, use all of the separator characters but with no text between one and the next for unused parameters. For example:
<%Name | | DefaultValue | |%>
An unhandled exception of type "System.Data..." occurs when the report is run
Symptoms: When the report is run, an exception like the following occurs: "An unhandled exception of type "System.Data.OleDb.OleDbException" occurred in system.data.dll"
Cause: If the field is a text, memo, or date/time data type in Access, the parameter syntax requires single quotes for text or memo fields, or pound signs for date/time fields. Please note that for different data sources, these requirements may differ.
Solution: To avoid the exception when the report is run against an Access database, use pound signs for date/time values, or single quotes for string values in your SQL query, for example:
#<%InvoiceDate | Choose invoice date: | 11/2/04 | D | True%>#
or
"<%Country | Country: | Germany | S | True%>"
User is prompted for parameters for subreports even though they are supplied by the main report
Symptoms: The parameter user interface pops up at run time asking for a value even though the main report is supplying the parameter values for the subreports.
Cause: The default value of the ShowParameterUI property of the report is True.
Solution: Set the ShowParameterUI property of the report to False. This can be done in the property grid or in code in the ReportStart event.
Print Troubleshooting
The printing thread dies before the report finishes printing
Symptoms: The printing thread dies before the report is printed.
Cause: If printing is done in a separate thread and the application is shut down right after the print call, the separate thread dies before the report is printed.
Solution: Set the usePrintingThread parameter of the Print() method to False to keep the printing on the same thread.
//C#
private void rptPrint_ReportEnd(object sender, System.EventArgs eArgs)
{
this.Document.Print(false, false, false);
}
"Visual Basic
Private Sub rptPrint_ReportEnd(ByVal sender As Object, ByVal e As System.EventArgs) Handles MyBase.ReportEnd
Me.Document.Print(False, False, False)
End Sub
The viewer shows the report on the wrong paper size
Symptoms: In the viewer, the report renders to a different paper size than the one specified.
Cause: ActiveReports polls the printer driver assigned to the report to check for clipping, margins, and paper sizes supported by the printer. If the paper size specified for the report is not supported by the printer, ActiveReports uses the printer's default paper size to render the report.
Solution: If the report is to be printed, the printer assigned to the report must support the paper size and margins. Please note that any changes to the print settings in code must be made in or before the ReportStart event. To use custom paper sizes not supported by the driver, set the PrinterName to an empty string to use the ActiveReports virtual print driver. This does not allow printing, but is recommended for reports that are only exported or viewed. This prevents Activereports from making a call to the default printer driver. Use the following code in the ReportStart event, or just before .Run is called.
| C# code. Paste INSIDE the ReportStart event. |
Copy Code |
|---|---|
| this.Document.Printer.PrinterName = ''; | |
| Visual Basic.NET code. Paste INSIDE the ReportStart event. |
Copy Code |
|---|---|
| Me.Document.Printer.PrinterName = '' | |
The PaperHeight and PaperWidth properties, which take a float value defined in inches, have no effect unless you set the PaperKind property to Custom. Here is some sample code which can be placed in the ReportStart event, or just before .Run.
| C# code. Paste INSIDE the ReportStart event. |
Copy Code |
|---|---|
| this.PageSettings.PaperKind = Drawing.Printing.PaperKind.Custom; this.PageSettings.PaperHeight = 2; //sets the height to two inches this.PageSettings.PaperWidth = 4; //sets the width to four inches | |
| Visual Basic.NET code. Paste INSIDE the ReportStart event. |
Copy Code |
|---|---|
| Me.PageSettings.PaperKind = Drawing.Printing.PaperKind.Custom Me.PageSettings.PaperHeight = 2 'sets the height to two inches Me.PageSettings.PaperWidth = 4 "sets the width to four inches | |
Custom paper sizes do not work
Symptoms: Custom paper sizes do not work.
Cause: You can create more than one custom paper size, so setting only the PaperKind property is not enough to create a custom paper size.
Solution: In addition to setting the PaperKind property to Custom, you must also set the PaperName property to a unique string.
Blank pages are printed between report pages
Symptoms: Blank pages are printed between pages of the report.
Cause: This problem occurs when the PrintWidth plus the left and right margins exceeds the paper width. For example, if the paper size were set to A4, the PrintWidth plus the left and right margins should not exceed 8.27"; otherwise blank pages are printed. At run time, ActiveReports marks a page overflow by displaying a red line in the viewer at the position in which the breach has occurred.
Solution: Adjust the PrintWidth in the report designer using either the property grid or by dragging the right edge of the report. Page margins, height, and width can be adjusted either through the print properties dialog box in the Report menu under Settings, or programmatically in the Report_Start event.
Memory Troubleshooting
Symptoms: ActiveReports is consuming too much memory and the CPU usage is at 100%.
The CPU usage always goes to 100% when using ActiveReports.
Cause: There are several reasons why too much memory may be consumed:
The report is not being disposed of properly
Cause: The report is not being disposed of properly. The incorrect syntax is as follows.
//C# rpt.Dispose(); rpt=null; 'Visual Basic.NET rpt.Dispose() rpt=Nothing
Solution: The correct syntax for disposing of a report is as follows.
//C# rpt.Document.Dispose(); rpt.Dispose(); rpt=null; 'Visual Basic.NET rpt.Document.Dispose() rpt.Dispose() rpt=Nothing
Machine.Config MemoryLimit setting is insufficient
Cause: Large reports in an ASP.NET application can easily use up the 60% of memory allocated to the ASP.NET worker process by default, which produces an error. In Machine.Config, MemoryLimit specifies the maximum allowed memory size, as a percentage of total system memory, that the worker process can consume before ASP.NET launches a new process and reassigns existing requests.
Solution: Set the CacheToDisk property of the document to True.
This caches the report to disk instead of holding it in memory. This setting is also detected by the PDF Export, which follows suit, but any other exports still consume memory. Although it is not advised, the ASP.NET worker process memory allocation can also be changed in your Machine.Config file, which is located in a path like: C:\WINDOWS\Microsoft.NET\Framework\v1.1.4322\CONFIG\. Search the Machine.Config file for memoryLimit which is located in the processModel.
Report never finishes processing
Cause: In some cases, very large reports can consume so much memory that the report never finishes processing. Some of the things that can cause this include:
- Many non-repeating images, or a high resolution repeating image
- Instantiating a new instance of a subreport each time the format event of a section fires
- Using a lot of subreports instead of grouping with joins in the SQL query
- Pulling in all of the data when only a few fields are needed (e.g. Select * from db instead of Select First, Last, Address from db)
Solution: In cases where the report is too large to run any other way, the CacheToDisk property may be set to True. This property should only be used when there is no other way to run the report to completion. Before resorting to this method, please see the Optimizing ActiveReports topic.
Task manager indicates the current "working set" of the process
Cause: If inflated memory usage is seen in the Task Manager it is not necessarily in use by the code. Task manager indicates the current "working set" of the process and, upon request, other processes can gain access to that memory. It is managed by the Operating System.
Solution: For an example of some working set behavior anomalies (which are considered normal), create a WinForms application and run it. Look in Task Manager at the working set for that process (it should be several megabytes), then minimize and maximize the form and notice that the working set reclaims to <1MB. Obviously, the code was not using all that memory even though Task Manager showed that it was allocated to that process. Similarly, you'll see ASP.NET and other managed service processes continue to gradually grow their working set even though the managed code in that process is not using all of it. To see whether this is the case, try using the two lines of code below in a button Click event after running the project.
System.Diagnostics.Process pc = System.Diagnostics.Process.GetCurrentProcess(); pc.MaxWorkingSet = pc.MinWorkingSet;
If that reclaims the memory then the Operating System trimmed the working set down to the minimum amount necessary and this indicates that the extra memory was not actually in use.
 |
Note: According to Microsoft it is not necessary to call GC.Collect and it should be avoided. However, if calling GC.Collect reduces the memory leak, then this indicates that it is not a leak after all. A leak in managed code is caused by holding a reference to an object indefinitely. If ActiveReports is holding a reference to an object, then the object cannot be collected by the garbage collector. |
WebViewer Troubleshooting
The WebViewer will not print without displaying the report
Symptoms: The WebViewer will not automatically print a report without displaying it.
Cause: Only the new FlashViewer ViewerType of the WebViewer offers this functionality.
Solution:
- Set the ViewerType property to FlashViewer.
- Expand the FlashViewerOptions property, and expand the PrintOptions subproperty.
- Under the PrintOptions subproperty, set the StartPrint property to True.
The report is not getting updated with new data, or the page number stays the same
Symptoms: The WebViewer stays on the page number last viewed in the previous report when a user selects a new report or refreshes the current report, or new data does not display on refresh.
Cause: If the control is loaded in response to a client postback, the Report property does not run the specified report. Instead it uses a previously cached copy of the report's Document in the WebCache service to supply speedy responses to clients.
Solution: To force the client to use a new instance, call the ClearCachedReport method before setting the Report property.
The report in the HTML viewer type does not look exactly like the other viewer types
Symptoms: The report in the HTML viewer type does not look exactly like the other viewer types.
Cause: The HTML format is not WYSIWYG. It does not support the following items:
- Line control
- Control borders
- Shapes (other than filled rects)
- CrossSectionBox and CrossSectionLine controls
- Overlapping controls
Solution: Try to avoid using the above items in reports which are shown in HTML format.
The icons are missing on my WebViewer control
Symptoms: The icons are missing on my WebViewer control.
Cause: The httpHandlers in the Web.config file are missing or referencing the wrong version.
Solution: Ensure that the following HTTP Handler code is in the Web.config file and that the version is current.
********** ActiveReports HttpHandler Configuration **********
-->
<add verb="*" path="*.rpx" type="DataDynamics.ActiveReports.Web.Handlers.RpxHandler,
ActiveReports.Web, Version=6.0.0.5280, Culture=neutral, PublicKeyToken=cc4967777c49a3ff"/>
<add verb="*" path="*.ActiveReport"
type="DataDynamics.ActiveReports.Web.Handlers.CompiledReportHandler, ActiveReports.Web, Version=6.0.0.5280, Culture=neutral,
PublicKeyToken=cc4967777c49a3ff"/>
<add verb="*" path="*.ArCacheItem"
type="DataDynamics.ActiveReports.Web.Handlers.WebCacheAccessHandler, ActiveReports.Web, Version=6.0.0.5280, Culture=neutral,
PublicKeyToken=cc4967777c49a3ff"/>
</httpHandlers>
"Error Creating Control - Webviewer"
Symptoms: "Error Creating Control - Webviewer" appears on the WebForm in place of the WebViewer control.
Cause: There is a version conflict within the project.
Solution:
- Open the ASPX page and look in the Source view for a line that looks similar to the following and remove it:
<%@ Register TagPrefix="ActiveReportsWeb" Namespace="DataDynamics.ActiveReports.Web" Assembly="ActiveReports.Web, Version=6.0.0.5280, Culture=neutral, PublicKeyToken=cc4967777c49a3ff" %> - Right-click the ASPX page and select View Code. In the code view that appears, remove the following line from the Web Form Designer Generated Code:
Protected WithEvents WebViewer1 As DataDynamics.ActiveReports.Web.WebViewer
- In the Solution Explorer, under References, right click and Remove the ActiveReports.Web reference.
- Delete the control from the WebForm.
- Add the WebViewer back to the WebForm.
- Open the Web.config file in the solution, and scroll down to the httpHandlers tag near the bottom. There are three add verb tags on that line which indicate the Version. Update the version number.
Blank reports with the AcrobatReader viewer type on the production web server
Symptoms: In the WebViewer, reports render correctly with the HTML ViewerType but they show up blank with the AcrobatReader ViewerType on the production web server.
Cause: .ArCacheItem is not set up in your IIS extension mappings.
Solution:
- From the Start menu, choose Control Panel, then Administrative Tools, then Internet Information Services.
- Right-click your Default Web Site and choose Properties.
- On the Home Directory tab, click the Configuration button.
- On the Mapping tab, check the Extension column to see whether .ArCacheItem appears. If not, click Add.
- In the Add/Edit Application Extension Mapping dialog that appears, click Browse and navigate to (Windows)\Microsoft.NET\Framework\v2.0.50727 or v3.0 or v3.5.
- In the Open dialog, change Files of type to Dynamic Link libraries (*.dll).
- Select aspnet_isapi.dll and click Open.
- In the Extension textbox type .ArCacheItem.
- Click the Limit to radio button and type GET,HEAD,POST,DEBUG.
- Ensure that the Script engine check box is selected and the Check that file exists check box is cleared.
- Click OK.
A configuration error occurs when deploying an application with the WebViewer on the Windows Azure Developer Portal
Symptoms: When an application with the WebViewer is deployed on the Windows Azure Developer Portal, a configuration error occurs.
Cause: The ActiveReports.PdfExport and ActiveReports.HtmlExport DLLs are not copied to the server at the application deployment.
Solution:
- Add the ActiveReports.PdfExport and ActiveReports.HtmlExport DLLs to the WebRole project directory.
- Ensure that CopyLocal is set to True for all ActiveReports DLLs in the project.
- In Solution Explorer, open the Web.config file and add the following code to the <system.webServer> section:
XML code. Paste in the XML view of the Web.config file inside the system.webServer section. Copy Code<handlers> <add name="RPX" verb="*" path="*.rpx" type="DataDynamics.ActiveReports.Web.Handlers.RpxHandler, ActiveReports.Web, Version=6.1.3027.0, Culture=neutral, PublicKeyToken=cc4967777c49a3ff" /> <add name="ActiveReport" verb="*" path="*.ActiveReport" type="DataDynamics.ActiveReports.Web.Handlers.CompiledReportHandler, ActiveReports.Web, Version=6.1.3027.0, Culture=neutral, PublicKeyToken=cc4967777c49a3ff" /> <add name="Cache" verb="*" path="*.ArCacheItem" type="DataDynamics.ActiveReports.Web.Handlers.WebCacheAccessHandler, ActiveReports.Web, Version=6.1.3027.0, Culture=neutral, PublicKeyToken=cc4967777c49a3ff" /> </handlers>

Note: You should update the Version and PublicKeyToken values to reflect the current version of ActiveReports installed on your machine.
You can find the Version and PublicKeyToken values in the Global Assembly Cache (GAC), C:\WINDOWS\ASSEMBLY.
A configuration error occurs when running a Windows Azure application with the WebViewer
Symptoms: A configuration error occurs when running a Windows Azure application with the WebViewer.
Cause: Some handlers in the Web.config file are not properly configured.
Solution:
- In Solution Explorer, open the Web.config file and add the following code to the <system.webServer> section:
XML code. Paste in the XML view of the Web.config file inside the system.webServer section. Copy Code<handlers> <add name="RpxHandler" verb="*" path="*.rpx" type="DataDynamics.ActiveReports.Web.Handlers.RpxHandler, ActiveReports.Web, Version=6.1.3031.1, Culture=neutral, PublicKeyToken=cc4967777c49a3ff" resourceType="Unspecified" /> <add name="CompiledReportHandler" verb="*" path="*.ActiveReport" type="DataDynamics.ActiveReports.Web.Handlers.CompiledReportHandler, ActiveReports.Web, Version=6.1.3031.1, Culture=neutral, PublicKeyToken=cc4967777c49a3ff" resourceType="Unspecified" /> <add name="WebCacheAccessHandler" verb="*" path="*.ArCacheItem" type="DataDynamics.ActiveReports.Web.Handlers.WebCacheAccessHandler, ActiveReports.Web, Version=6.1.3031.1, Culture=neutral, PublicKeyToken=cc4967777c49a3ff" resourceType="Unspecified" /> </handlers>

Note: You should update the Version and PublicKeyToken values to reflect the current version of ActiveReports installed on your machine.
You can find the Version and PublicKeyToken values in the Global Assembly Cache (GAC), C:\WINDOWS\ASSEMBLY.
- In the Web.config file, remove or comment out the following code from the <system.web> section:
XML code. Remove from the system.web section in the Web.config file. Copy Code<httpHandlers> <add verb="*" path="*.rpx" type="DataDynamics.ActiveReports.Web.Handlers.RpxHandler, ActiveReports.Web, Version=6.1.3011.0, Culture=neutral, PublicKeyToken=cc4967777c49a3ff" /> <add verb="*" path="*.ActiveReport" type="DataDynamics.ActiveReports.Web.Handlers.CompiledReportHandler, ActiveReports.Web, Version=6.1.3011.0, Culture=neutral, PublicKeyToken=cc4967777c49a3ff" /> <add verb="*" path="*.ArCacheItem" type="DataDynamics.ActiveReports.Web.Handlers.WebCacheAccessHandler, ActiveReports.Web, Version=6.1.3011.0, Culture=neutral, PublicKeyToken=cc4967777c49a3ff" /> </httpHandlers>
The DocumentLoadException occurs when deploying a project that contains the WebViewer with an RDF file on the Windows Azure Developer Portal
Symptoms: The DocumentLoadException occurs when deploying a project that contains the WebViewer with an RDF file on the Windows Azure Developer Portal.
Cause: An RDF file is not copied to the server at the report deployment.
Solution: In Solution Explorer, you should select an RDF file and set its BuildAction property to Content and its Copy to Output Directory property to Copy always.
Help Troubleshooting
ActiveReports 6 Help is not updated in Visual Studio 2010 after the new service pack installation
Symptoms: ActiveReports 6 Help is not updated in Visual Studio 2010 after the new service pack installation.
Solution:
- Open the Help Library Manager by selecting Manage Help Settings in the Microsoft Visual Studio 2010/Visual Studio Tools folder, or in the Help menu of Visual Studio 2010.
- Select Remove content in the Help Library Manager.

- Click the Remove action next to the content title and then click Remove to remove the old ActiveReports 6 Help content.

- Install ActiveReports 6 Help as described in Installing ActiveReports 6 Help into Visual Studio 2010.
Pressing the F1 key does not open ActiveReports 6 Help in Visual Studio 2010
Symptoms: I have installed ActiveReports 6 Help as descibed in Installing ActiveReports6 Help into Visual Studio 2010 but pressing the F1 key does not open the documentation file in Visual Studio 2010.
Solution: Make sure that you have restarted the Help Library Agent. If restarting the Help Library Agent does not resolve this issue, please contact our support team: powersupport@grapecity.com.
 Show All
Show All Hide All
Hide All