To access the Model Editor, next to a model in the Models list, click Edit.

The Model Editor allows you to modify a model's entities, attributes and relations. An asterisk (*) by the model name in edit mode indicates that the model has been modified. Select an entity from the Entities list on the left to edit it.
 |
Note: ActiveReports 9 Server Designer Addon license is required to edit Models. |
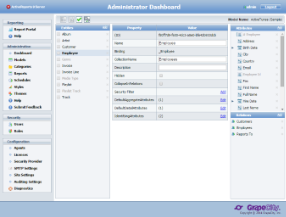 |
- Changing the Connection String
- Learn to modify the Connection String of an existing model.
- Modifying an Entity
- Learn which properties you can modify on each entity.
- Adding a New Logical Table (Entity)
- Learn to add new logical tables and to base new tables on existing entities.
- Modifying an Attribute
- Learn which properties you can modify on an entity's attributes.
- Adding a New Logical Column (Attribute)
- Learn to add new logical columns and to base new columns on existing attributes.
- Modifying a Relation
- Learn which properties you can modify on an entity's relations.
- Adding a New Logical Relation
- Learn to add new logical relations and to base new relations on existing ones.
- Deleting an Item
- Learn to delete any entity, attribute, or relation.
- Saving a Modified Model
- Learn to save a working draft of a model and to publish model changes.
- Entering Modification Comments
- Learn to add comments that help you to identify versions in the model history.
- Managing Model Breaking Changes
- Learn about changes that may break reports, and how ActiveReports 9 Server handles them.
Model Editor Toolbar Buttons

- Save & Publish validates and, if no errors are found, saves modifications as a new version of the model.
- Save Draft saves modifications as a local draft copy available only to the user making the modifications.
(Use this button to save a draft of a model that does not pass validation.) - Validate checks modified elements for errors.
- Properties displays model properties such as the model name and connection string information.
See Also