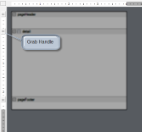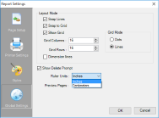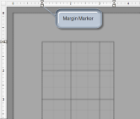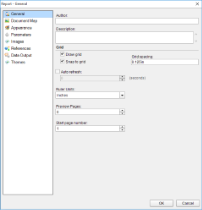In ActiveReports, rulers appear to the top and left of the Design View to guide you in vertically and horizontally aligning items in the report. They have large tick marks to indicate half inch points and smaller tick marks to indicate eighths of an inch.
Note: The numbers indicate the distance in inches from the left margin, not from the edge of the page.
Section Reports
In Section Reports, the white area on the ruler indicates the designable area of the report. The grey area at the bottom of the vertical ruler and at the right of the horizontal ruler indicate the report margins. Grab handles on the vertical ruler indicate the height of individual sections. You can drag them up or down to change section heights, or double-click to automatically resize the section to fit the controls in it.
In a section layout, you can change ruler measurements from inches to centimeters and centimeters to inches. Use the following instructions to modify ruler measurements at design- time.
To change ruler measurements at design-time in Section Report
At design time, you can change the ruler measurements from the Report Settings Dialog.
- In the Report Explorer, double-click the Settings node.
- In the Report Settings dialog that appears, click Global Settings.
- From the Ruler Units dropdown select Centimeters or Inches.
In section reports, you can change the units of measure for the rulers. See Change Ruler Measurements for further details.
Page/RDL Reports
In Page Reports or RDL Reports, margin markers indicate the designable area of the report. The area inside the margin markers is designable, and the areas outside the markers are the margins. To change the margins, you can drag the margin markers to the desired locations.
In a page layout, you can change ruler measurements from inches to centimeteres and centimeteres to inches. Use the following instructions to modify ruler measurements in page reports.
To change ruler measurements at design-time in Page Report
At design time, you can change the ruler measurements from the Report Dialog .
- In the Report Explorer, select the Report node.
- In the command section of the Properties Window, click Property dialog.
- In the dialog that appears, go to the General tab.
- From the Ruler Units dropdown select Centimeters or Inches.