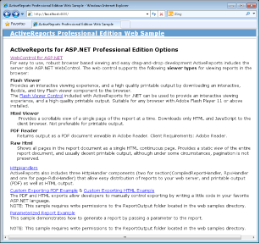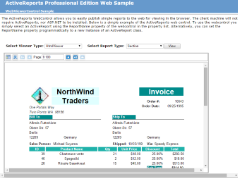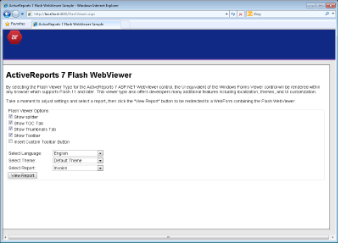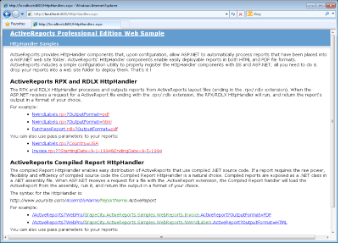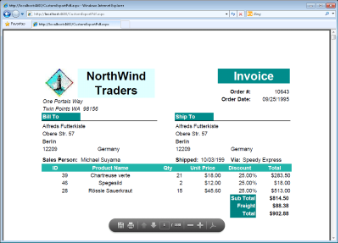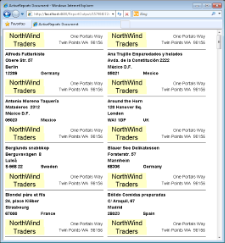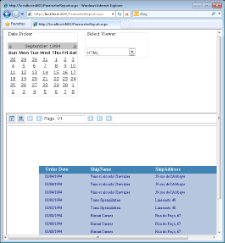The Active Reports Web Pro Sample describes the standard ActiveReports web features as well as other features available in the Professional Edition only, such as HTTP handlers, Flash Viewer options, parameterized reports, and more.
Note:
- Before running this sample, in the Solution Explorer, click the Licenses.licx file and then, from the Build menu, select Build Runtime License. Please see To license Web Forms projects made on the trial version for details.
- Flash viewer is deprecated and will be obsolete in ActiveReports 13.
Sample Location
Visual Basic.NET
<User Folder>\Documents\GrapeCity Samples\ActiveReports 12\Professional\ActiveReportsWebPro\VB.NET
C#
<User Folder>\Documents\GrapeCity Samples\ActiveReports 12\Professional\ActiveReportsWebPro\C#
Run-Time Features
When you run the sample, the Default.aspx page appears in your browser. This page provides links to other sample pages that demonstrate the following web features.
WebControl for ASP.NET
The four Viewer Types that are available are as follows:
- HtmlViewer
- FlashViewer
- AcrobatReader
- RawHtml
Flash Viewer Control
HTTPHandlers
Custom Exporting PDF Example
Custom Exporting HTML Example
Parameterized Report Example
Note: To run this sample, you must have access to the Nwind.mdb. A copy is located at [User Documents folder]\GrapeCity Samples\ActiveReports 12\Data\NWIND.mdb. If you are unable to access the data files in the sample, create the Data folder and place all the data files to this folder, or change the reference path to the data files within the folder according to your environment.
Project Details
CodeReports
The CodeReports folder contains the following reports - Invoice, InvoiceFiltered, NwindLabels and NwindLabelsFiltered.
The code reports are used to demonstrate how the ActiveReports Compiled Report HttpHandler functions. For more details, see HttpHandlers.aspx below.
images
PageReports
RDLReports
RPXReports
The RpxReports folder contains the following reports - Invoice, InvoiceFiltered, NwindLabels, NwindLabelsFiltered and Params.
The Invoice.rpx report is used to demonstrate the Web Viewer control options and is opened by clicking WebControl for ASP.NET on the Default.aspx page. This report is also opened by clicking the Custom Exporting PDF Example option on the Default.aspx page. For detailed information on the Invoice report, see the Cross Section Control Sample.
The NwindLabels report is opened by clicking the Custom Exporting HTML Example option on the Default.aspx page.
The Params report is used by the ParameterReport.aspx page to demonstrate how to generate a report by passing a parameter to the report.
All reports from this folder are used to demonstrate the Flash Viewer options. You can select one of these reports from the list on the FlashViewer.aspx page.
Themes
The Themes folder contains themes to use on the Flash Viewer. Following themes can be used for the Flash Viewer.
- FluorescentBlue.swf
- Office.swf
- OliveGreen.swf
- Orange.swf
- VistaAero.swf
- WindowsClassic.swf
- XP.swf
ActiveReports.ReportService.asmx
The report web service is required for proper functioning of the Web Viewer. The ActiveReports.ReportService.asmx is added automatically to the project when you place the WebViewer control on the form. You can also add this service by using Add New Item in the Visual Studio 2010 Project menu.
For the information on how to use the WebViewer control, see Getting Started with the Web Viewer.
CustomExportHtml.aspx
This Web form is displayed by clicking the Custom Exporting HTML Example option on the Default.aspx page.
In CustomExportHtml.aspx, the NWindLabels report is outputted to the ReportOutput folder using the CustomHtmlOutput class and the exported HTML is displayed in the browser.
CustomExportPdf.aspx
This Web form is displayed by clicking the Custom Exporting PDF Example option on the Default.aspx page. In CustomExportPdf.aspx, the Invoice report is exported to memory stream and then outputted in the browser.
CustomHtmlOutput class
This class is used for exporting a report to the HTML format. The CustomHtmlOutput class implements the required IOutputHtml in the HTML export and saves the output results to a file with a unique name.
Default.aspx
This is the main Web form of the sample that shows the introductory text and links to the following sample pages.
- WebControl for ASP.NET (WebControl.aspx)
- FlashViewer Control (FlashViewerIntro.aspx)
- HTTPHandlers (HttpHandlers.aspx)
- Custom Exporting PDF Example (Invoice report)
- Custom Exporting HTML Example (NWindLabels report)
- Parameterized Report Example(ParameterReport.aspx)
FlashViewer.aspx
This is a web form with the Web Viewer that is displayed after you click the View Report button on the ActiveReports 12 Flash WebViewer Sample.
In the Properties window, notice that the ViewerType property is set to FlashViewer, and the Height and Width properties are set to 100%. (This ensures that the viewer resizes to fill the browser window.)
For information on the Flash Viewer, see Using the Flash Viewer.
FlashViewerIntro.aspx
Grapecity.ActiveReports.Flash.v12.Resources.swf
This file is used for localization and is necessary only if you want to use a language resource that is different from the default one. The default locale is U.S. English (en_US).
This file is located in the ...\GrapeCity\ActiveReports 12\Deployment\Flash folder.
Grapecity.ActiveReports.Flash.v12.swf
This file is required for using the Flash Viewer and is located in the ...\GrapeCity\ActiveReports 12\Deployment\Flash folder.
HttpHandlers.aspx
ActiveReports provides HttpHandler components that allow ASP.NET to automatically process reports that have been placed into an ASP.NET web site folder. ActiveReports' HttpHandler components enable easily deployable reports in both HTML and PDF file formats. ActiveReports includes a simple configuration utility to properly register the HttpHandler components with IIS and ASP.NET.
The RPX and RDLX HttpHandler processes and outputs reports from ActiveReports layout files (ending in the .rpx/.rdlx extension). When the ASP.NET receives a request for an ActiveReport file ending with the .rpx/.rdlx extension, the RPX/RDLX HttpHandler will run, and return the report's output in a format of your choice.
The compiled Report HttpHandler enables easy distribution of ActiveReports that use compiled .NET source code. Compiled reports are exposed as a .NET class in a .NET assembly file. When ASP.NET receives a request for a file with the .ActiveReport extension, the Compiled Report handler will load the ActiveReports from the assembly, run it, and return the output in a format of your choice.
For information on configuring the http handlers, see Configure HttpHandlers in IIS 6.x and Configure HttpHandlers in IIS 7 and IIS 8. The required mapping for each feature has been listed below.
| WebViewer control | ActiveReports 12 Cache Item Script Mapping is required |
| Compiled Report Handler (the report explorer is embedded in the assembly after compiling the report ) |
ActiveReport Script Mapping is required |
| RPX HTTP Handler (when the *.rpx report is placed on the Web) |
ActiveReports 12 RPX Script Mapping is required |
| RDLX HTTP Handler (when the *.rdlx report is placed on the Web) |
ActiveReports 12 RDLX Script Mapping is required |
ParameterReport.aspx
Web.config
The configuration file that contains the httpHandlers that allow ActiveReports to process reports on the Web.
Note that you need to manually update version information here when you update your version of ActiveReports.
WebControl.aspx