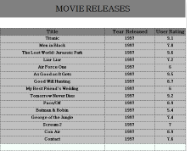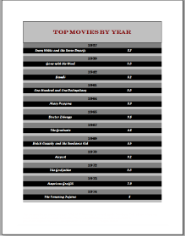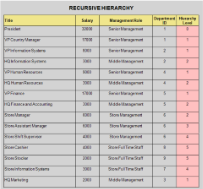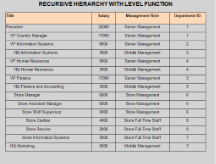In a page report and RDL report, you can set grouping to organize data in your reports. The most common grouping scenario is to create groups by fields or expressions in a data region.
Depending on the data region you select, you can group data in one of the following ways:
- In a Table or BandedList, you can add group header and footer rows. You can also set detail grouping in the Table data region.
- In a List, you can set detail grouping.
- In a Tablix, you can add columns and rows either dynamically or manually to group data.
- In a Chart , you can group data by categories or series.
See Group in a Data Region for further information.
In a Page Report, you can also group data on a report page. See Group in a FixedPage for further information.
Detail Grouping
Detail grouping is available in the List and Table data regions. It is useful when you do not want to repeat values within the details. When you set detail grouping, the value repeats for each distinct result of the grouping expression instead of each row of data.
For example, if you use the Movie table of the Reels database to display movie titles by year without setting detail grouping, you see each year as many times as there are movies from that year.
If you set detail grouping to =Fields!YearReleased.Value, each year appears only once.
Recursive Hierarchies
If you want to display parent-child relationships in your data, you can create a recursive hierarchy. To do this, you need a unique ID field for the child group and an ID field for the parent group.
For example, if you have pulled data from the Reels database using the following SQL query:
| SQL Query |
Copy Code
|
|---|---|
| SELECT EmployeePosition.*, Employee.*, Employee_1.PositionID AS ManagerPosition FROM Employee AS Employee_1 RIGHT JOIN (EmployeePosition INNER JOIN Employee ON EmployeePosition.PositionID = Employee.PositionID) ON Employee_1.EmployeeID = Employee.ManagementID; | |
You can set Detail Grouping in a Table data region using the =Fields.Item("EmployeePosition.PositionID").Value field, and the =Fields!ManagerPosition.Value field as the parent group to display parent-child relationships in your data.
Level Function
To better visualize data in a recursive hierarchy, you can use the Level function. This function indents text and further clarifies the relationships between parent and child data. To do this, you set an expression in the Padding - Left property of the text box you want to indent.
For example, in a Table data region, for the recursive hierarchy example above, you can set the following expression in the Padding - Left property of the text box that contains the Title to indent values according to levels:
=Convert.ToString(2 + (Level()*10)) & "pt"