Follow the steps below to add GcMultiRow to a Visual Studio 2013 project.
Creating a Project
- Start Visual Studio .NET.
- From the File menu, choose New, Project or select New Project under Start.
- In the New Project dialog, in the Installed area, select a project type depending on the language environment in which you are developing. For example, choose Windows under Visual Basic.
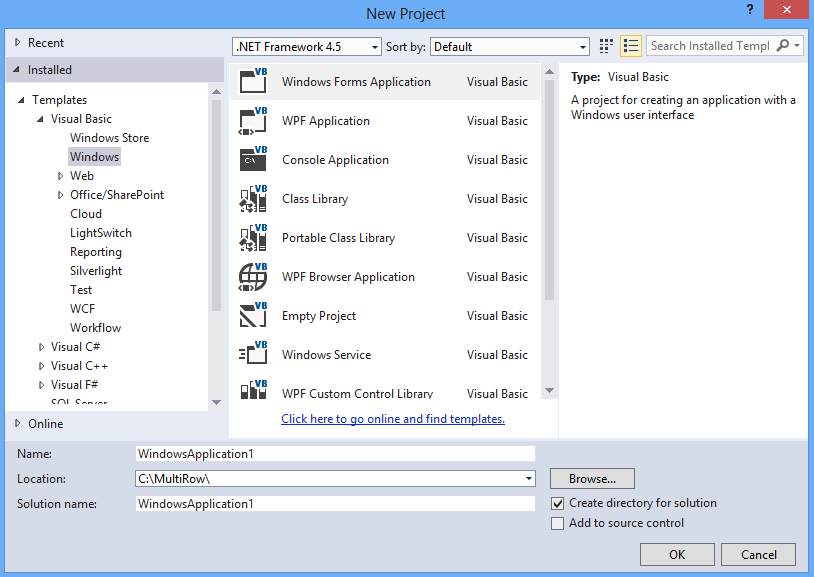
- Choose the type of project such as Windows Forms Application.
- In the Name box, type the name of the new project. The default is WindowsApplication1 for the first Windows Forms application.
- In the Location box, leave the location path as the designated path, or click Browse to change the path to a new directory.
- Click OK.
If your project does not display the Solution Explorer, from the View menu, choose Solution Explorer.
- In the Solution Explorer, right-click on the form name, Form1. Choose Rename from the pop-up menu, then type the new form name you prefer for the new form name.
Adding the Component to the Toolbox
The next step is to add the component to the toolbox. This only has to be done once.
- If the Toolbox is not displayed, from the View menu choose Toolbox.
- Once the Toolbox is displayed, look in the GrapeCity Spread category (or in any other category if you have installed MultiRow and placed the toolbox icon in a different category).
- If the MultiRow component is not in the Toolbox, right-click in the Toolbox, and from the pop-up menu choose Choose Items.
- In the Customize Toolbox dialog, click the .NET Framework Components tab.
- In the .NET Framework Components tab, the GcMultiRow component (in the GrapeCity.Win.MultiRow namespace) should be displayed in the list of components. Select the GcMultiRow component check box and click OK.
If the GcMultiRow component is not displayed in the list of components, click Browse and browse to the installation path for the MultiRow Windows Forms component. Once there, select the GrapeCity.Win.MultiRow.dll and click Open. The GcMultiRow component is now displayed in the list of components. Select it and click OK.
Adding the Component
The next step is to add the MultiRow component to a project.
- With an open project, in the Toolbox under Windows Forms (or whatever category to which you added it), select the GcMultiRow component.
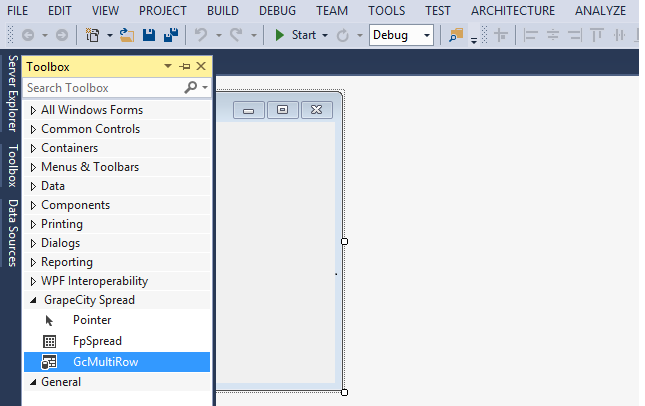
- On your Windows Forms page, draw a MultiRow component by dragging a rectangle the size that you would like the initial component or simply double-click on the page. The MultiRow component appears.
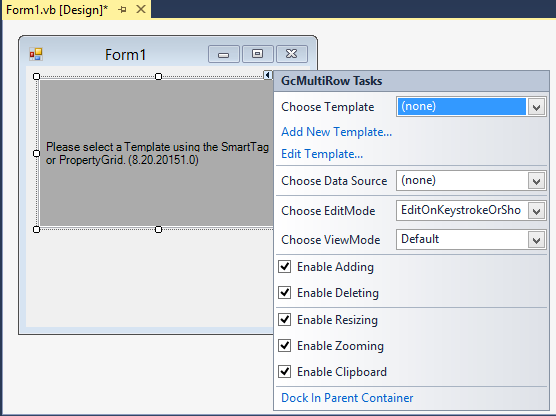
-
The GcMultiRow Tasks dialog is displayed. Add a template to the control by selecting an existing template such as default template with the Choose Template option. Close the task dialog.
Your project should now look similar to the picture shown here.
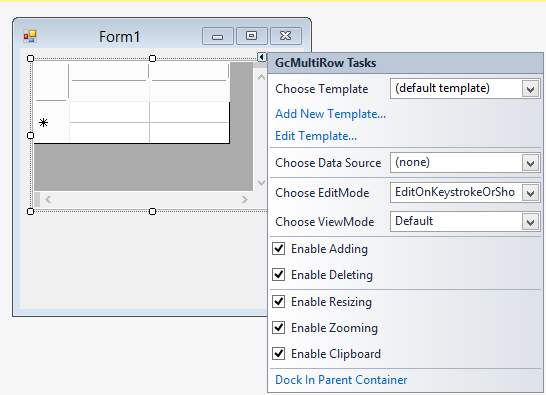
Using the above steps, you have created an application with a very simple tabular interface. Run the application. It looks like a tabular calculation application. You can move from one cell to another using the keyboard, input values into cells, select cells with the mouse, and change them to an editable state using a double-click.