The user can use the Shift + Enter key to input a line break at runtime. This is the same key used in the System.Windows.Forms.TextBox.
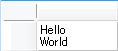
Using the Designer
Use the following steps to allow line breaks in a text box cell.
- Select the text box cell in which you wish to allow line breaks (for example: textBoxCell1)
- Drag the cell and make its height about twice the current size.
- From the Properties window, select the TextBoxCell.Style.Multiline property and choose True from the drop-down list.
- Change the designer document window tab to Runtime.
- Input the line break using the Shift + Enter key.
Using Code
The following code enables multiple lines and adds a line break to the cell. This is similar to how you would do this with a TextBox control.
[VB]
Imports GrapeCity.Win.MultiRow
GcMultiRow1.Template = Template.CreateGridTemplate(New Cell() {New TextBoxCell()})
' Enable multiline
GcMultiRow1.Rows(0).Cells(0).Style.Multiline = MultiRowTriState.True
GcMultiRow1.Rows(0).Cells(0).Value = "Hello" & vbCrLf & "World"
' Auto adjust cell height
GcMultiRow1.Rows(0).Cells(0).PerformVerticalAutoFit()
|
[CS]
using GrapeCity.Win.MultiRow;
gcMultiRow1.Template = Template.CreateGridTemplate(new Cell[] { new TextBoxCell() });
// Enable multiline
gcMultiRow1.Rows[0].Cells[0].Style.Multiline = MultiRowTriState.True;
gcMultiRow1.Rows[0].Cells[0].Value = "Hello\r\nWorld";
// Auto adjust cell height
gcMultiRow1.Rows[0].Cells[0].PerformVerticalAutoFit();
|
For information about multiple lines and word wrap, refer to Multiline and Word Wrap.
See Also