MultiSelect allows you to add, remove, and access specific items with minimal code. It also lets you display or hide the check boxes and dropdown button appearing in the control. Learn how they can be implemented.
Add an item
To add items to the MultiSelect control, use Add method of C1CheckListItemCollection as shown in the following code. For example, the following code adds “Edward” in dropdown list of the MultiSelect control:
MultiSelect also allows you to add an item at a specific position using Insert method of C1CheckListItemCollection and specify an index value for the new item in it. For example, the following code inserts a name, Robert, to the fifth position, adjusting the position of the other items in the dropdown list:
Remove an item
MultiSelect lets you delete an item from the list using RemoveAt method of C1CheckListItemCollection as shown in the following code. The method takes one argument, index, which specifies the item to remove. For example, the following code deletes sixth entry from the list.
MultiSelect also allows you to delete a selected item from the MultiSelect control using Remove method as shown in the following code:
To remove all the entries from the list, use Clear method of C1CheckListItemCollection as shown in the following code:
Access specific item
To access a specific item from the MultiSelect control dropdown list, use Items property of C1MultiSelect class and specify the index of that item. Furthermore, you can change the value of an item in the list using Value property of the C1CheckListItem class. For example, to access and change the value of third item from the list, write the following line of code:
Show/Hide check boxes
By default, list of items in the MultiSelect control are displayed with check boxes. However, you can disable the default style by setting ShowCheckBoxes property to false.
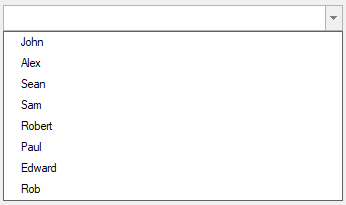
To hide the check boxes from the list, use the following code:
Show/Hide dropdown button
MultiSelect displays the dropdown button to show the list of available items. However, you can hide the dropdown button in the control by setting ShowDropDownButton property to false.

To hide the drop down button, use the following code: