This quick start will guide you through the steps of adding C1MultiSelect to a project and binding the control to a data source.
Complete the steps given below to see how the MultiSelect control appears after data binding.
The following image shows how the MultiSelect control appears after data binding.
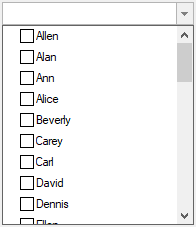
Step 1: Adding MultiSelect control to the Application
- Create a new Windows Forms App in Visual Studio.
- Drag and Drop the C1MultiSelect control from the toolbox onto the form. The C1MultiSelect control is added to the form.
Step 2: Binding MultiSelect to a DataSet
- In Properties window, navigate to the DataSource attribute in the BindingInfo property.
- Click Add Project Data Source to open the Data Source Configuration Wizard. The Data Source Configuration Wizard appears with a database selected as a data source.
- Click Next to select a database model.
- Click the New Connection button to locate and connect to a database. The Add Connection dialog box opens.
- Click the Browse button and locate the C1NWind.mdb file. Select it and click Open.
- Click the Test Connection button to make sure that you have successfully connected to the database or server and click OK in the dialog window confirming the connection succeeded.
- Click OK to close the Add Connection dialog box and return to the Data Source Configuration Wizard. The new string appears in the data connection drop-down box.
- Click the Next button to continue. A dialog box appears asking if you would like to add the data file to your project and modify the connection string. Click No.
- In the Choose Your Database Objects window, you can select the tables and fields that you would like in your dataset. We have selected the Customer table, the fields within the Customer table should all be selected as well.
- Click Finish to exit the wizard. The dataset, binding source and table adapter now appear on your form.
- Switch to the code view to see that the following code is added to the Form_Load event:
this.customerTableAdapter.Fill(this.c1NWindDataSet.Customer); - Switch back to the design view and navigate to the Properties window.
- In BindingInfo property, set DisplayMemberPath attribute to FirstName. Observe that the DataSource attribute is set to customerBindingSource.
- Run the application to display all customer names from Customer table in C1MultiSelect control list.
See Also