To add a group to the Ribbon tab, you can use the smart designer, collection editor, or add code. Each option is described below.
To Add a Ribbon Group Using the Smart Designer
Complete the following steps:
- Select the tab that you want to add a new group to. For steps on creating a new tab, see the Adding a Tab to the Ribbon topic.
- Click the tab to activate it and enable the tab's floating toolbar:
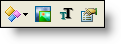
- From the tab's floating toolbar, click the Actions drop-down button.
- Select Add Group. This adds a new group to the tab.
- To edit the label, click the group text so that it is highlighted. Enter a new group name, for example, Font.
- Press ENTER or click outside the editing box to accept the change.
- Build on the group by adding items to the Ribbon group.
To Add a Ribbon Group Using the RibbonGroup Collection Editor
Complete the following steps:
- Select the tab that you want to add a new group to. This activates the tab.
- From the RibbonTab's Properties window, select the Groups property and click on the ellipsis button next to the (Collection).
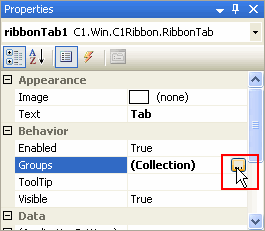
The RibbonGroup Collection Editor appears. - From the collection editor, click the Add button. A new group is added to the tab; the new group is listed in the Members list.
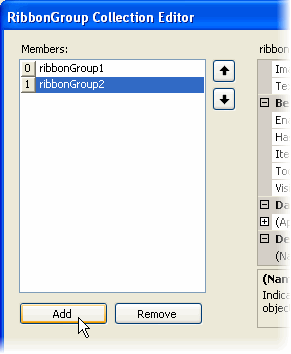
With the new group highlighted, you can edit the properties through the Properties list. - Locate the RibbonGroup.Text property from the Properties list, and change the text to Font.
- Click OK to close the collection editor.
To Add a Ribbon Group Programmatically
To add a RibbonGroup to the RibbonTab, add the following code to your project:
To write code in Visual Basic
| Visual Basic |
Copy Code
|
|---|---|
Imports C1.Win.C1Ribbon
Private Sub Form1_Load(ByVal sender As System.Object, ByVal e As System.EventArgs) Handles MyBase.Load
' Add a tab to the Ribbon
Dim RibbonTab2 As RibbonTab = New RibbonTab()
' Label the tab
RibbonTab2.Text = "Write"
C1Ribbon1.Tabs.Add(RibbonTab2)
' Add a group to the Write tab
Dim RibbonGroup2 As RibbonGroup = New RibbonGroup()
' Label the group
RibbonGroup2.Text = "Font"
RibbonTab2.Groups.Add(RibbonGroup2)
End Sub
|
|
To write code in C#
| C# |
Copy Code
|
|---|---|
// type the using directive for the namespace
using C1.Win.C1Ribbon;
private void Form1_Load(object sender, System.EventArgs e)
{
// Add a tab to the Ribbon
RibbonTab RibbonTab2 = new RibbonTab();
// Label the tab
RibbonTab2.Text = "Write";
c1Ribbon1.Tabs.Add(RibbonTab2);
// Add a group to the Write tab
RibbonGroup RibbonGroup2 = new RibbonGroup();
// Label the group
RibbonGroup2.Text = "Font";
RibbonTab2.Groups.Add(RibbonGroup2);
}
|
|
Note: If your RibbonGroup.Text property is set to a value that is longer than the contents of the RibbonGroup, you can set the TrimLongCaption property to True to trim the caption to the same length as the RibbonGroup.