The following topic explains how the Schema Designer can be used to create your schema.
- To open the Schema Designer, select the C1SchemaDef component and use the smart tag to open the C1SchemaDef Tasks menu.
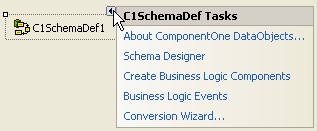
- Select Schema Designer. The Schema Designer appears.
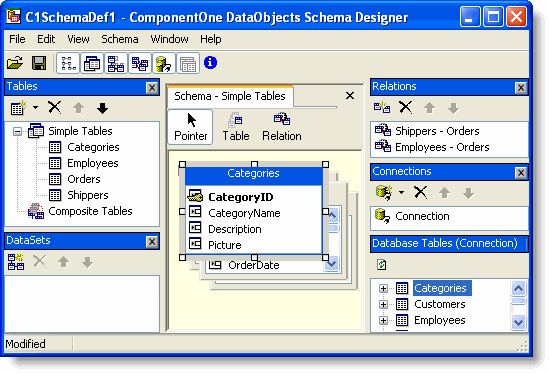 Note: If you have not imported a database structure, you must use the Import Wizard to do so before using the Schema Designer.
Note: If you have not imported a database structure, you must use the Import Wizard to do so before using the Schema Designer. - Use the View menu to open each window and begin customizing the schema. Select any of the following windows:
Window Description Schema graph Tables and relations are represented in a graphical form in the center Schema – Simple Tables window. You can rearrange tables through a drag-and-drop operation.
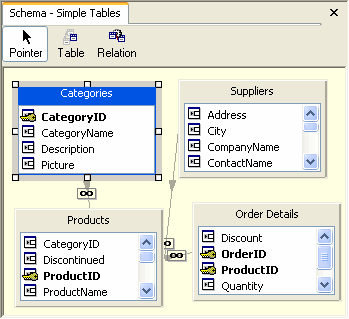
Tables The Tables window contains the list of all simple and composite table objects created by the Import Wizard based on the database tables. Double-clicking a table opens the Table Editor, where tables can be added and their properties specified.
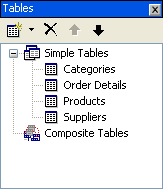
For more information on creating and customizing tables, see Simple Tables or Composite Tables.DataSets The DataSets window allows you to create and customize data set definitions. Double-clicking a data set opens the DataSet Editor, where table views can be added and their properties specified.
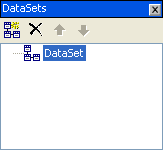
For more information, see Data Sets.Relations The Relations window contains inter-table relations created by the Import Wizard based on the relationships existing in the database. Double-clicking one of the relations opens the Relations Editor, where its properties can be specified.
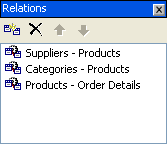
For more information, see Simple Relations.Connections The Connections window allows you to define a connection(s) to a database(s). Double-clicking a connection opens the Connection Editor, where it can be edited and its properties can be specified.
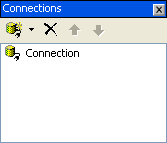
For more information, see Database Connections.Database tables The Database Tables window contains a list of all the tables within the connected database. Change the database connection by clicking the Connect to database button and selecting a connection or creating a new one.
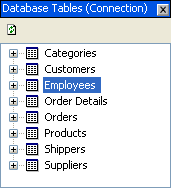
Information The Information window provides information on the item currently selected within the Schema Designer. For example, if the Products – Order Details relation is selected, the Information window shows the relation and states the relation type, SimpleRelation.
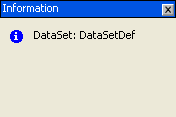
Output Select Verify schema from the Schema menu, and any errors in the schema are displayed in the Output window. Select Compare Schema with database structure from the Schema menu to scan the schema and database structure. Any differences between them appear in the Output window. Use the drop-down arrow to switch between the Verification and Database structure/Schema differences views.
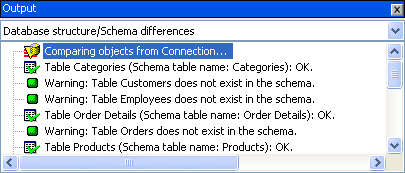
For more information, see Database Structure Evolution and the Schema.