You can add ToolTips to topic links using the floating toolbar, the collection editor, and code.
Using the Floating Toolbar
Complete the following steps:
- Navigate to the Toolbox and double-click the C1TopicBar icon. The C1TopicBar control is added to the form. Observe that one page, named Page 1, appears on the control by default.
- Add a topic link to Page 1 (see Adding Topic Links to Topic Pages).
- Hover over the new link until its floating toolbar appears and then click the Edit topic link appearance button
 .
.
The C1TopicLink Properties editor opens. - In the Tooltip text box, enter “I am a topic link ToolTip!”.
- Press F5 to build the project.
- Hover over the link you added the ToolTip to and observe that a ToolTip appears.
Using the Collection Editor
Complete the following steps:
- Navigate to the Toolbox and double-click the C1TopicBar icon. The C1TopicBar control is added to the form. Observe that one page, named Page 1, appears on the control by default.
- Click C1TopicBar's smart tag (
 ) to open the C1TopicBar Tasks menu.
) to open the C1TopicBar Tasks menu. - On the C1TopicBar Tasks menu, click Edit Pages.
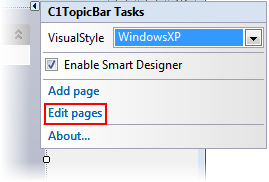
The C1TopicPage Collection Editor opens. - In the Properties grid, locate the Links property and click the ellipsis button
 .
.
The C1TopicLink Collection Editor opens. - In the Members pane, select the link you wish to add the ToolTip to.
- In the Properties grid, set the ToolTipText property to “I am a topic link ToolTip!”.
- Click OK to close the C1TopicLink Collection Editor.
- Click OK to close the C1TopicPage Collection Editor.
- Press F5 to build the project.
- Hover over the link you added the ToolTip to and observe that a ToolTip appears.
Using Code
Complete the following steps:
- Navigate to the Toolbox and double-click the C1TopicBar icon. The C1TopicBar control is added to the form. Observe that one page, named Page 1, appears on the control by default.
- Click C1TopicBar's smart tag (
 ) to open the C1TopicBar Tasks menu.
) to open the C1TopicBar Tasks menu. - On the C1TopicBar Tasks menu, click Edit Pages.
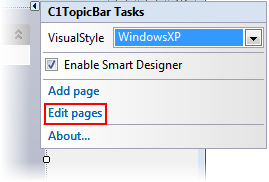
The C1TopicPage Collection Editor opens. - In the Members pane, select a page.
- In the Properties grid, locate the Links property and click the ellipsis button
 . The C1TopicLink Collection Editor opens.
. The C1TopicLink Collection Editor opens. - In the Members pane, select the link you wish to add the ToolTip to.
- In the Properties grid, set the Tag property to “LinkToolTip”. In a later step, you will use this tag to find the topic link.
- Click OK to close the C1TopicLink Collection Editor.
- Click OK to close the C1TopicPage Collection Editor.
- Double-click the empty part of the form to open Code view. Notice that a Form_Load event handler has been added to Code view.
- Add the following code to the Form_Load event. This code will find the page, assign it to a variable, and then set the page's ToolTipText property.
To write code in Visual Basic
Visual Basic Copy CodeDim c1TopicLink1 = c1TopicBar1.FindLinkByTag("LinkToolTip") c1TopicLink1.ToolTipText = "I am a topic link ToolTip!"To write code in C#
C# Copy Codevar c1TopicLink1 = c1TopicBar1.FindLinkByTag("LinkToolTip"); c1TopicLink1.ToolTipText = "I am a topic link ToolTip!"; - Press F5 to build the project.
- Hover over the link you added the ToolTip to and observe that a ToolTip appears.
This topic illustrates the following:
In this topic, you learned how to add a ToolTip to a topic page using the floating toolbar, the collection editor, and code. No matter which method you used in this topic, the result will resemble the following:

See Also