To create an installer project
- Open an existing ActiveReports project or create a new one.
- From the Visual Studio Build menu, select Build YourActiveReportsProjectName to build your report project.
- From the File menu, select Add, then New Project to open the Add New Project dialog.
- In the Add New Project dialog under Project Types, expand the Other Project Types node and select Setup and Deployment.
- Under Templates, select Setup Project, rename the file and click OK.

- In Solution Explorer, select the Installer project. In the Properties window, select the ProductName property and enter the name of your file.
The ProductName property determines the name that is displayed for the application in folder names and in the Add/Remove Programs dialog box.
To add the ActiveReports application to the installer
- Select the Installer project in the Solution Explorer. If the File System Editor does not open, drop down the View menu and select Editor, then File System.
- In the File System Editor, select the Application Folder.
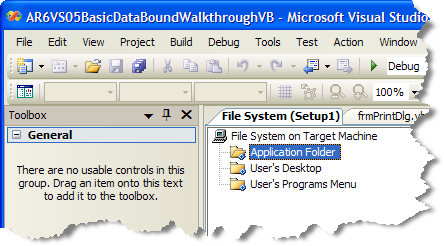
- From the Visual Studio Action menu, select Add, then Project Output.
- In the Add Project Output Group dialog that appears, choose your ActiveReports project name from the drop-down list.
- In the list, select Primary Output and click OK. This adds all of the existing assembly dependencies to your project.
- If you want to add other ActiveReports DLLs to the installer (e.g. if you use OleObjects on reports, you need to include the Interop.dll or Interop64.dll for 64-bit machines), in the Solution Explorer, right-click the installer project name, select Add, then Assembly.

Note: If you would rather use the ActiveReports .msm file, please contact powersupport@grapecity.com. - In the Select Component dialog that appears, select any components that you want to add and click the OK button.
- From the Visual Studio Build menu, select Build YourInstallerProjectName to build your Installer project.
To deploy the installer application
- Select the Installer project in the Solution Explorer.
- From the Visual Studio Project menu, click Install.
- The Installer application runs and installs the project on your computer. The distributable exe and msi setup files appear in your installer project Debug folder.
See Also