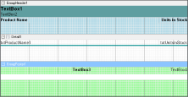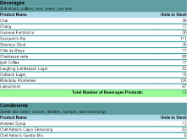ActiveReports allows you to use scripting to embed code in reports saved to the XML-based RPX file format. By embedding script in reports saved as RPX files, you can later load, run, and display reports directly in the viewer control without using the designer. This walkthrough illustrates how to include scripting in a simple report.
This walkthrough is split into the following activities:
- Temporarily connecting the report to a data source
- Adding controls to a report to display data
- Adding scripting to supply data for the controls
- Saving the report to an RPX file
When you have finished this walkthrough, you will have a report that looks similar to the following at design time and at run time.
Design-Time Layout
Run-Time Layout
To add an ActiveReport to the Visual Studio project
- Create a new Visual Studio project.
- From the Project menu, select Add New Item.
- In the Add New Item dialog that appears, select ActiveReports 13 Section Report (code-based) and in the Name field, rename the file as rptSimpleScript.
- Click the Add button to open a new section report in the designer.
See Adding an ActiveReport to a Project for information on adding different report layouts.
To connect the report to a data source
- In the Report Data Source dialog, on the OLE DB tab, next to Connection String, click the Build button.
- In the Data Link Properties window that appears, select Microsoft Jet 4.0 OLE DB Provider and click the Next button to move to the Connection tab.
- Click the ellipsis (...) button to browse to your database, for example the NWind.mdb sample database. Click Open once you have selected the appropriate database path.
- Click the Test Connection button to see if you have successfully connected to the database.
- Click OK to close the Data Link Properties window and return to the Report Data Source dialog. Notice that the Connection String field gets filled automatically.
- In the Query field on the OLE DB tab, enter the following SQL query.
SQL Query Copy CodeSELECT * FROM categories INNER JOIN products ON categories.categoryid = products.categoryid ORDER BY products.categoryid, products.productid - Click OK to save the data source and return to the report design surface.
To create a layout for the report
- Right-click the design surface of the report and select Insert then Group Header/Footer to add group header and footer sections to your report.
- Increase the group header section's height so that you have room to work.
- With the GroupHeader section selected, go to the Properties Window to set the following properties.
Property Name Property Value BackColor LightBlue CanShrink True DataField CategoryName GroupKeepTogether All KeepTogether True - From the toolbox, drag the following controls to the GroupHeader section and set the properties of each control as indicated.
TextBox1
Property Name Property Value DataField CategoryName Location 0, 0 in Size 6.5, 0.2 in BackColor CadetBlue Font Bold:True Font Size 12 TextBox2
Property Name Property Value DataField Description Location 0, 0.2 in Size 6.5, 0.2 in BackColor CadetBlue Label1
Property Name Property Value Text Product Name Location 0, 0.4 in Size 1, 0.2 in Font Bold:True Label2
Property Name Property Value Text Units in Stock Location 5.5, 0.4 in Size 1, 0.2 in Font Bold:True Alignment Right - From the toolbox, drag the following controls onto the detail section and set the properties of each as indicated.
TextBox1
Property Name Property Value DataField ProductName Location 0, 0 in Size 5.5, 0.2 in TextBox2
Property Name Property Value DataField UnitsInStock Location 5.5, 0 in Size 1, 0.2 in Alignment Right - Click just below the fields to select the Detail section, and in the Properties Window, set the CanShrink property to True to eliminate white space in the rendered report.
- In the Detail section, select both TextBox1 and TextBox2, right-click and select Format Border.
- Select DarkCyan in the color combo box.
- Select the solid line in the Line Styles pane.
- Click the bottom edge in the Preview pane.
- Click the OK button to add a solid cyan line to the bottom edge of the text boxes.
- Increase the group footer section's height so that you have room to work.
- With the GroupFooter section selected, go to the properties window and set the following properties.
Property Name Property Value BackColor PaleGreen CanShrink True - From the toolbox, drag the following controls to the GroupFooter Section and set the properties of each control as indicated.
TextBox1
Property Name Property Value DataField TotalLabel Location 2.5, 0 in Size 3, 0.2 in Font Bold:True TextBox2
Property Name Property Value DataField ProductName Location 5.5, 0 in SummaryType Subtotal SummaryFunc Count SummaryRunning Group SummaryGroup GroupHeader1 Alignment Right Label1
Property Name Property Value Location 0, 0.25 in Size 6.5, 0.2 in BackColor White (creates white space after the subtotal) Text Note: Delete the default text.
To add scripting to the report to supply data for the controls
- Click in the grey area below the report to select it, and in the Properties Window, change the ScriptLanguage property for the report to the scripting language you want to use. The default setting is C#.
- Click the Script tab located at the bottom edge of the report designer to access the scripting editor. Add the scripting code.
The following example shows what the scripting code looks like.
To write the script in Visual Basic.NET.
| Visual Basic.NET script. Paste in the script editor window. |
Copy Code
|
|---|---|
Private Shared m_reader As System.Data.OleDb.OleDbDataReader
Private Shared m_cnn As System.Data.OleDb.OleDbConnection
Public Sub ActiveReport_ReportStart()
'Set up a data connection for the report
rpt.DataSource = ""
Dim connString As String = "Provider=Microsoft.Jet.OLEDB.4.0;Data Source=C:\Users\[User Folder]\Documents\GrapeCity Samples\ActiveReports 13\Data\NWIND.mdb"
Dim sqlString As String = "SELECT * FROM categories INNER JOIN products ON categories.categoryid = products.categoryid ORDER BY products.categoryid, products.productid"
m_cnn = new System.Data.OleDb.OleDbConnection(connString)
Dim m_Cmd As System.Data.OleDb.OleDbCommand = new System.Data.OleDb.OleDbCommand(sqlString, m_cnn)
If m_cnn.State = System.Data.ConnectionState.Closed Then
m_cnn.Open
End If
m_reader = m_Cmd.ExecuteReader
End Sub
Public Sub ActiveReport_DataInitialize()
'Add data fields to the report
rpt.Fields.Add("CategoryID")
rpt.Fields.Add("CategoryName")
rpt.Fields.Add("ProductName")
rpt.Fields.Add("UnitsInStock")
rpt.Fields.Add("Description")
rpt.Fields.Add("TotalLabel")
End Sub
Public Function ActiveReport_FetchData(ByVal eof As Boolean) As Boolean
Try
m_reader.Read
'Populated the fields with data from the data reader
rpt.Fields("CategoryID").Value = m_reader("categories.CategoryID")
rpt.Fields("CategoryName").Value = m_reader("CategoryName")
rpt.Fields("ProductName").Value = m_reader("ProductName")
rpt.Fields("UnitsInStock").Value = m_reader("UnitsInStock")
rpt.Fields("Description").Value = m_reader("Description")
'Concatenate static text with data
rpt.Fields("TotalLabel").Value = "Total Number of " + m_reader("CategoryName")+ " Products:"
eof = False
Catch
'If the end of the data file has been reached, tell the FetchData function
eof = True
End Try
Return eof
End Function
Public Sub ActiveReport_ReportEnd()
'Close the data reader and connection
m_reader.Close
m_cnn.Close
End Sub
|
|
To write the script in C#.
| C# script. Paste in the script editor window. |
Copy Code
|
|---|---|
//C#
private static System.Data.OleDb.OleDbDataReader m_reader;
private static System.Data.OleDb.OleDbConnection m_cnn;
public void ActiveReport_ReportStart()
{
//Set up a data connection for the report
rpt.DataSource = "";
string m_cnnString = @"Provider=Microsoft.Jet.OLEDB.4.0;Data Source=C:\Users\[User Folder]\Documents\GrapeCity Samples\ActiveReports 13\Data\NWIND.mdb";
string sqlString = "SELECT * FROM categories INNER JOIN products ON categories.categoryid = products.categoryid ORDER BY products.categoryid, products.productid";
m_cnn = new System.Data.OleDb.OleDbConnection(m_cnnString);
System.Data.OleDb.OleDbCommand m_Cmd = new System.Data.OleDb.OleDbCommand(sqlString,m_cnn);
if(m_cnn.State == System.Data.ConnectionState.Closed)
{
m_cnn.Open();
}
m_reader = m_Cmd.ExecuteReader();
}
public void ActiveReport_DataInitialize()
{
//Add data fields to the report
rpt.Fields.Add("CategoryID");
rpt.Fields.Add("CategoryName");
rpt.Fields.Add("ProductName");
rpt.Fields.Add("UnitsInStock");
rpt.Fields.Add("Description");
rpt.Fields.Add("TotalLabel");
}
public bool ActiveReport_FetchData(bool eof)
{
try
{
m_reader.Read();
//Populated the fields with data from the data reader
rpt.Fields["CategoryID"].Value = m_reader["categories.CategoryID"].ToString();
rpt.Fields["CategoryName"].Value = m_reader["CategoryName"].ToString();
rpt.Fields["ProductName"].Value = m_reader["ProductName"].ToString();
rpt.Fields["UnitsInStock"].Value = m_reader["UnitsInStock"].ToString();
rpt.Fields["Description"].Value = m_reader["Description"].ToString();
//Concatenate static text with data
rpt.Fields["TotalLabel"].Value = "Total Number of " + m_reader["CategoryName"].ToString() + " Products:";
eof = false;
}
catch
{
//If the end of the data file has been reached, tell the FetchData function
eof = true;
}
return eof;
}
public void ActiveReport_ReportEnd()
{
//Close the data reader and connection
m_reader.Close();
m_cnn.Close();
}
|
|
To save the report to an XML-based RPX file
- From the Report menu, select Save Layout.
- In the Save dialog that appears, enter a name for the report, i.e. rptScript.rpx, and click the Save button.
To view the report
- Click the preview tab to view the report at design time.
OR
- Open the report in the Viewer. See Windows Forms Viewer for further information.