Page tabs appear in an Excel-like bar below the report design surface. This feature is only available in page reports, where report layouts are designed on separate pages and you can control the way each page appears. Using page tabs, you can select which page to view or edit, add new pages, remove existing pages, reorder pages, and create duplicate pages.
By default, a new report has a Page 1 tab and a New tab.
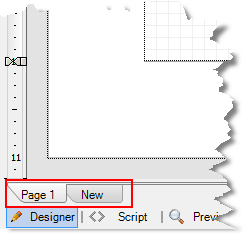
- Page 1: This is the layout for the first page of the report. If no other page layouts exist, the layout on this page is applied to the entire report.
- New: Click to add a new page where you can create a layout for pages displayed after the first page.
Right-click any page tab (except the New tab) to get a context menu that allows you to Insert a new page, Duplicate the page, or Delete the page.
Adding a new page
To add a new page, click the New tab.
A new page tab with an incremented page number appears to the right of any existing page tabs. This page has the same page size and margins as the previous page. The New tab moves to the right of the newly added page.
Inserting a page
To insert a page, right-click the page tab and select Insert. A page is inserted to the left of the selected page. It has the same page size and margins as the selected page.
Deleting a page
To delete a page, right-click the page tab that you want to remove and select Delete. This option is disabled if there is only one page in the report.
Creating a copy of a page
To create a copy of a page, right-click on the page tab that you want to copy and select Duplicate. A copy of the selected page appears to the right of the selected page.
Reordering pages
To change the order of page tabs, drag a tab and drop it at the desired location. The tab is inserted in the chosen location and the page number is updated according to its position. The page numbers of other tabs also change automatically.
You can cancel the move operation by pressing the [Esc] key while dragging the tab.