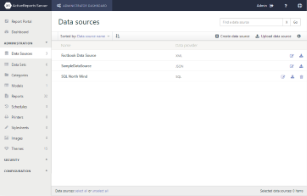ActiveReports Server provides you with the ability to create, upload, download, or delete data sources from the Administrator dashboard. Data sources are files in RDSX format that contain data connection information. You can not only access the data sources in the Report Portal, but also access these in ActiveReports. See Server Shared Data Sources, for more information.
Create
- In the Administration section of the Administrator Dashboard, click Data Sources.
- Click Create data source.
- From Add data source window, enter Name of the data source, provide its description, and select the type of Provider from the drop-down. You can select form the following data providers:
- Microsoft SQL Client Provider
- Csv Provider
- DataSet Provider
- JSON Provider
- Microsoft ODBC Provider
- Microsoft OleDb Provider
- Oracle Client Provider
- XML Provider
- Fill-in the required fields such as connection string, server name, etc. corresponding to the selected provider. For more information on data sources, see Report Data Source Dialog topic.
- Click Test connection to test the connection to the data provider.
- Click Save.
Download
- In the Administration section of the Administrator Dashboard, click Data Sources.
- On the Data Sources page, click the Download data source button next to the data source.
- The data source file is downloaded on your system in .rdsx format.
Upload
- In the Administration section of the Administrator Dashboard, click Data Sources.
- On the Data Sources page, click the Upload data source button.
- In the Upload an existing data source dialog that appears, you can either drop a data source file or click inside the dotted box to browse to a data source file.
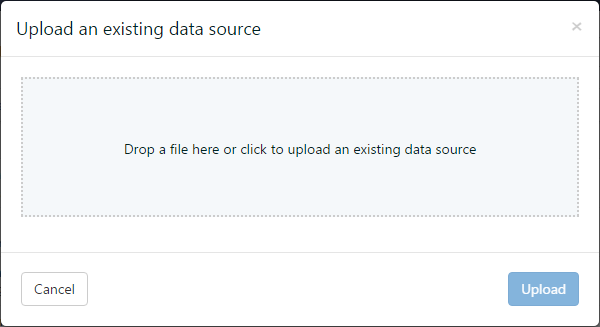
- In the Open dialog that appears, navigate to the *.rdsx file that you want to upload and click Open. The dialog closes and the file name appears in the dotted box.
- Click Upload to add the data source to the server.
Delete
- In the Administration section of the Administrator Dashboard, click Data Sources.
- On the Data Sources page, click the Delete data source button next to the data source. The data source is removed from the list.
Rename
- In the Administration section of the Administrator Dashboard, click Data Sources.
- On the Data Sources page, select a data source from the list, and then click the Data source properties button to display the data source properties.
- In the Name box, enter the name to update.
Manage Permissions
- On the Data Sources page of the Administrator Dashboard, select a data source from the list, and then click the data source properties button to display the data source properties.
- In the Change permissions section, next to each role, drop down the box to select whether to allow its users Execute or Execute and Create Datasets.
Note: Users must have the Execute and Create Datasets permission to access the Server Shared Data Sources in ActiveReports.
See Also