This topic explains how to open reports from ActiveReports Server, save existing reports to the server after modifications and also how to save new reports to the server.
Note: In the following steps, Open from server and Save to server options are accessed using the File menu of the stand-alone designer. However, you can also access these dialogs from the Report menu of the Visual Studio designer. See Accessing the Save and Open from Server Options for details.
Open a report from the server
- In the stand-alone designer, click the File menu and then select Open from server.
- Connect your Stand-Alone Designer to ActiveReports Server in case you are not connected to the server. See Connecting to ActiveReports Server for further information.
- In the Open report from server dialog that appears, double-click to navigate through the categories hierarchy and then select the report that you want to open.
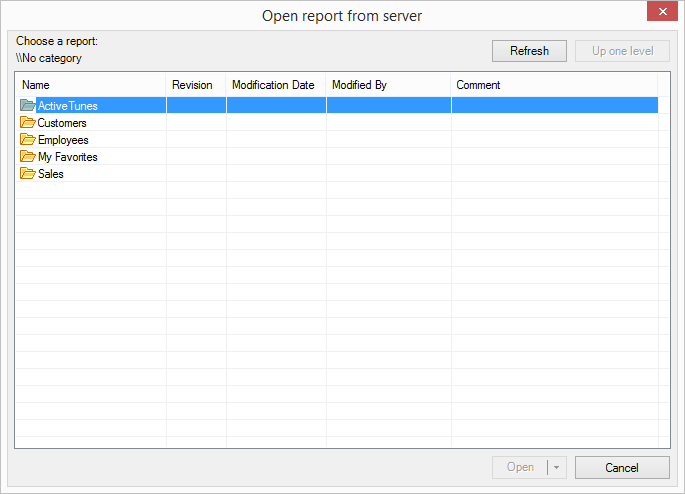
- Click Open to load the report in the designer.
Open a report revision from the server
- In the Open report from server dialog that appears, click the dropdown arrow next to the Open button and then select Open revision.
To access the Open report from server dialog, see Accessing the Save and Open from Server Options for details.
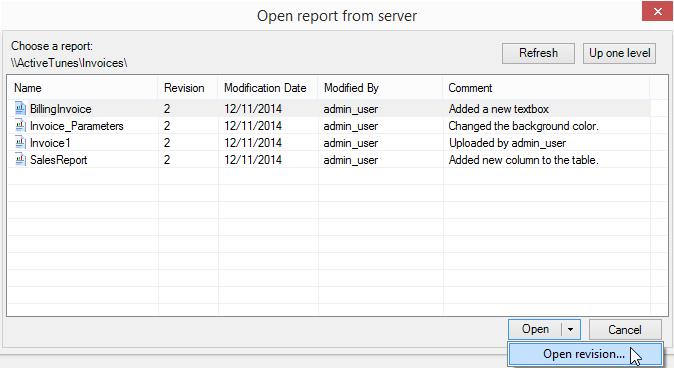
- In the Open report revision dialog that appears, select any revision of the report that you want to work on and click the Open button.
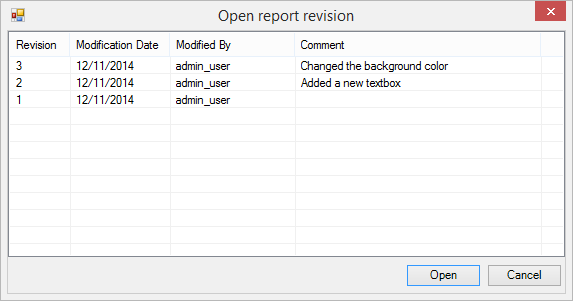
Save a report to the server
- From the File menu, select Save to server.
- Connect your Standalone Designer to ActiveReports Server in case you are not connected to the server. See Connecting to ActiveReports Server for further information.
- In the Save report to server dialog that appears, double-click to navigate through the categories hierarchy and then select a location where you want to save the report.
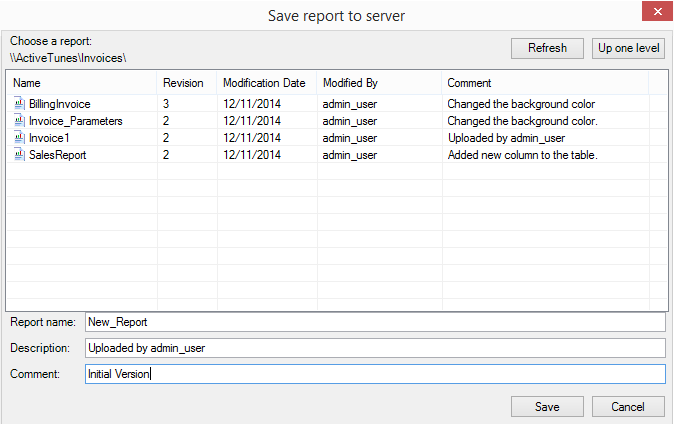
- Enter the Report name and add a brief description of the report in the Description section. Entering the Report name and Description is only required when saving the report for the first time on ActiveReports Server. When modifying a report that is already on ActiveReports Server, the Report name and Description fields are already filled in.
- In the Comment section, enter a revision comment to explain the type of changes made to the report. See Report Versions for further information.
- Click the Save button to save the report under the selected category on ActiveReports Server.
Note: To save your reports containing shared resources, it is important to have resources such as datasets, master reports, or sub-reports on the server. However, the reports containing shared stylesheets and shared images can be successfully saved even if they are not found on the server.
See Also