You can create cell borders with diagonal lines as shown in the following image.
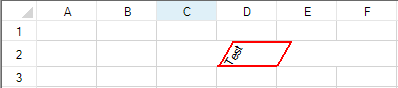
You can also display the diagonal lines in a cell border that is part of a shape as displayed in the following image.
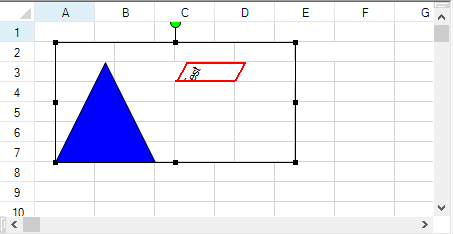
The cell must have a border and the text orientation must not be zero. The EnableDiagonalLine property should also be set to true.
The ComplexBorder class also allows you to create diagonal border lines in the cell.
Using Code
- Create a text cell.
- Set the TextOrientation property.
- Set the TextRotationAngle property.
Example
This example code creates a text cell with a diagonal border.
| C# |
Copy Code
|
|---|---|
fpSpread1.Sheets[0].Cells[1, 3].Text = "Test"; //Cell has to have value fpSpread1.Sheets[0].Cells[1, 3].Border = new FarPoint.Win.ComplexBorder(new FarPoint.Win.ComplexBorderSide(Color.Red, 2));// Cell has to have border FarPoint.Win.Spread.CellType.TextCellType cellType = new FarPoint.Win.Spread.CellType.TextCellType(); cellType.TextOrientation = FarPoint.Win.TextOrientation.TextRotateCustom; cellType.TextRotationAngle = 60; // Cell has to have rotation angle to see the effect. fpSpread1.Sheets[0].Cells[1, 3].CellType = cellType; fpSpread1.Sheets[0].EnableDiagonalLine = true; |
|
| VB |
Copy Code
|
|---|---|
FpSpread1.Sheets(0).Cells(1, 3).Text = "Test" 'Cell has to have value FpSpread1.Sheets(0).Cells(1, 3).Border = New FarPoint.Win.ComplexBorder(New FarPoint.Win.ComplexBorderSide(Color.Red, 2)) ' Cell has to have border Dim cellType As New FarPoint.Win.Spread.CellType.TextCellType() cellType.TextOrientation = FarPoint.Win.TextOrientation.TextRotateCustom cellType.TextRotationAngle = 60 ' Cell has to have rotation angle to see the effect. FpSpread1.Sheets(0).Cells(1, 3).CellType = cellType FpSpread1.Sheets(0).EnableDiagonalLine = True |
|
Example
This example code creates a text cell with a diagonal border and a shape that contains the cell.
| C# |
Copy Code
|
|---|---|
fpSpread1.Sheets[0].Cells[1, 3].Text = "Test"; //Cell has to have value fpSpread1.Sheets[0].Cells[1, 3].Border = new FarPoint.Win.ComplexBorder(new FarPoint.Win.ComplexBorderSide(Color.Red, 2));// Cell has to have border FarPoint.Win.Spread.CellType.TextCellType cellType = new FarPoint.Win.Spread.CellType.TextCellType(); cellType.TextOrientation = FarPoint.Win.TextOrientation.TextRotateCustom; cellType.TextRotationAngle = 60; // Cell has to have rotation angle to see the effect. fpSpread1.Sheets[0].Cells[1, 3].CellType = cellType; FarPoint.Win.Spread.DrawingSpace.TriangleShape a = new FarPoint.Win.Spread.DrawingSpace.TriangleShape(); a.BackColor = Color.Blue; fpSpread1.ActiveSheet.AddShape(a, 1, 1); FarPoint.Win.Spread.DrawingSpace.SpreadCameraShape test = new FarPoint.Win.Spread.DrawingSpace.SpreadCameraShape(); test.Formula = "B1:E6"; test.Location = new System.Drawing.Point(20, 20); fpSpread1.Sheets[0].AddShape(test); fpSpread1.Sheets[0].EnableDiagonalLine = true; |
|
| VB |
Copy Code
|
|---|---|
FpSpread1.Sheets(0).Cells(1, 3).Text = "Test" 'Cell has to have value FpSpread1.Sheets(0).Cells(1, 3).Border = New FarPoint.Win.ComplexBorder(New FarPoint.Win.ComplexBorderSide(Color.Red, 2)) ' Cell has to have border Dim cellType As New FarPoint.Win.Spread.CellType.TextCellType() cellType.TextOrientation = FarPoint.Win.TextOrientation.TextRotateCustom cellType.TextRotationAngle = 60 ' Cell has to have rotation angle to see the effect. FpSpread1.Sheets(0).Cells(1, 3).CellType = cellType Dim a As New FarPoint.Win.Spread.DrawingSpace.TriangleShape() a.BackColor = Color.Blue FpSpread1.ActiveSheet.AddShape(a, 1, 1) Dim test As New FarPoint.Win.Spread.DrawingSpace.SpreadCameraShape() test.Formula = "B1:E6" test.Location = New System.Drawing.Point(20, 20) FpSpread1.Sheets(0).AddShape(test) FpSpread1.Sheets(0).EnableDiagonalLine = True |
|
See Also