The Spread control on your form already has a sheet, ready for you to configure. In this step, you are going to set up the columns and cells in the sheet to resemble a checkbook register.
Using Code
- Double-click on the form in your project to open the code window.
- In the Form Load event, type the following code:
This code sets up the control to be 300 pixels high and 763 pixels wide, and the sheet to have 8 columns and 100 rows.
Example
C# Copy Code// Set up control and rows and columns in sheet. fpSpread1.Height = 330; fpSpread1.Width = 765; fpSpread1.Sheets[0].ColumnCount = 8; fpSpread1.Sheets[0].RowCount = 100;VB Copy Code' Set up control and rows and columns in sheet. fpSpread1.Height = 330 fpSpread1.Width = 765 fpSpread1.Sheets(0).ColumnCount = 8 fpSpread1.Sheets(0).RowCount = 100 - Next set up the columns to add custom headings. Add the following code below the code you added in Step 2:
Example
C# Copy Code// Add text to column heading. fpSpread1.Sheets[0].ColumnHeader.Cells[0, 0].Text = "Check #"; fpSpread1.Sheets[0].ColumnHeader.Cells[0, 1].Text = "Date"; fpSpread1.Sheets[0].ColumnHeader.Cells[0, 2].Text = "Description"; fpSpread1.Sheets[0].ColumnHeader.Cells[0, 3].Text = "Tax?"; fpSpread1.Sheets[0].ColumnHeader.Cells[0, 4].Text = "Cleared?"; fpSpread1.Sheets[0].ColumnHeader.Cells[0, 5].Text = "Debit"; fpSpread1.Sheets[0].ColumnHeader.Cells[0, 6].Text = "Credit"; fpSpread1.Sheets[0].ColumnHeader.Cells[0, 7].Text = "Balance";
VB Copy Code' Add text to column heading. fpSpread1.Sheets(0).ColumnHeader.Cells(0, 0).Text = "Check #" fpSpread1.Sheets(0).ColumnHeader.Cells(0, 1).Text = "Date" fpSpread1.Sheets(0).ColumnHeader.Cells(0, 2).Text = "Description" fpSpread1.Sheets(0).ColumnHeader.Cells(0, 3).Text = "Tax?" fpSpread1.Sheets(0).ColumnHeader.Cells(0, 4).Text = "Cleared?" fpSpread1.Sheets(0).ColumnHeader.Cells(0, 5).Text = "Debit" fpSpread1.Sheets(0).ColumnHeader.Cells(0, 6).Text = "Credit" fpSpread1.Sheets(0).ColumnHeader.Cells(0, 7).Text = "Balance"
- Now set up the column widths to properly display the headings and the data you will add. Add the following code below the code you added in Step 3:
Example
C# Copy Code// Set column widths. fpSpread1.Sheets[0].Columns[0].Width = 50; fpSpread1.Sheets[0].Columns[1].Width = 50; fpSpread1.Sheets[0].Columns[2].Width = 175; fpSpread1.Sheets[0].Columns[3].Width = 40; fpSpread1.Sheets[0].Columns[4].Width = 65; fpSpread1.Sheets[0].Columns[5].Width = 100; fpSpread1.Sheets[0].Columns[6].Width = 100; fpSpread1.Sheets[0].Columns[7].Width = 125;VB Copy Code' Set column widths. fpSpread1.Sheets(0).Columns(0).Width = 50 fpSpread1.Sheets(0).Columns(1).Width = 50 fpSpread1.Sheets(0).Columns(2).Width = 175 fpSpread1.Sheets(0).Columns(3).Width = 40 fpSpread1.Sheets(0).Columns(4).Width = 65 fpSpread1.Sheets(0).Columns(5).Width = 100 fpSpread1.Sheets(0).Columns(6).Width = 100 fpSpread1.Sheets(0).Columns(7).Width = 125 - Save your project, then click the Start button in the toolbar to run your project.
- Your form should look similar to the following picture.
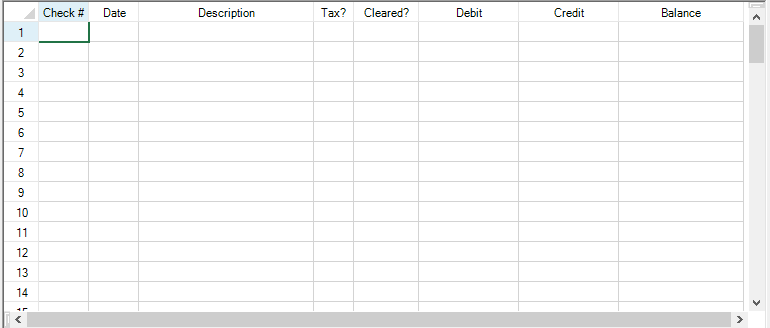
Go to Setting the Cell Types of the Register to continue the tutorial.