The top or bottom rules apply formatting to cells whose values fall in the top or bottom percent. The top ranked rule specifies the top or bottom values. The average rule applies to the greater or lesser average value of the entire range.
The following figure shows a top rule that sets the style for the above average value in the range of values; the code to create the example is provided in the example.
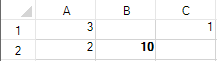
The following options are available:
- top 10
- top 10%
- bottom 10
- bottom 10%
- above average
- below average
Using Code
- Set the properties of the rule class.
- Apply the formatting.
Example
This example code creates an average rule and uses the SetConditionalFormatting method to apply the rule.
| C# |
Copy Code
|
|---|---|
private void Form1_Load(object sender, EventArgs e) { fpSpread1.Sheets[0].Cells[0, 0].Value = 3; fpSpread1.Sheets[0].Cells[1, 0].Value = 2; fpSpread1.Sheets[0].Cells[1, 1].Value = 10; fpSpread1.Sheets[0].Cells[0, 2].Value = 1; } private void button1_Click(object sender, EventArgs e) { //Average CF FarPoint.Win.Spread.AverageConditionalFormattingRule average = new FarPoint.Win.Spread.AverageConditionalFormattingRule(true, true); average.IsAbove = true; average.IsIncludeEquals = true; average.StandardDeviation = 2; average.FontStyle = new FarPoint.Win.Spread.SpreadFontStyle(FarPoint.Win.Spread.RegularBoldItalicFontStyle.Bold); fpSpread1.ActiveSheet.SetConditionalFormatting(1, 1, average); } |
|
| VB |
Copy Code
|
|---|---|
Private Sub Form1_Load(ByVal sender As System.Object, ByVal e As System.EventArgs) Handles MyBase.Load fpSpread1.Sheets(0).Cells(0, 0).Value = 3 fpSpread1.Sheets(0).Cells(1, 0).Value = 2 fpSpread1.Sheets(0).Cells(1, 1).Value = 10 fpSpread1.Sheets(0).Cells(0, 2).Value = 1 End Sub Private Sub Button1_Click(ByVal sender As System.Object, ByVal e As System.EventArgs) Handles Button1.Click 'Average CF Dim average As New FarPoint.Win.Spread.AverageConditionalFormattingRule(True, True) average.IsAbove = True average.IsIncludeEquals = True average.StandardDeviation = 2 average.FontStyle = New FarPoint.Win.Spread.SpreadFontStyle(FarPoint.Win.Spread.RegularBoldItalicFontStyle.Bold) fpSpread1.ActiveSheet.SetConditionalFormatting(1, 1, average) End Sub |
|
Using the Spread Designer
-
In the work area, select the cell or cells for which you want to set the conditional format.
-
Under the Home menu, select the Conditional Formatting icon in the Style section, then select the Top/Bottom Rules option, and then choose the condition.
-
From the File menu choose Apply and Exit to apply your changes to the component and exit Spread Designer.
See Also