You can add a custom sort dialog in the enhanced row filter. The custom sort dialog allows you to add multiple sort keys and specify what to sort on.
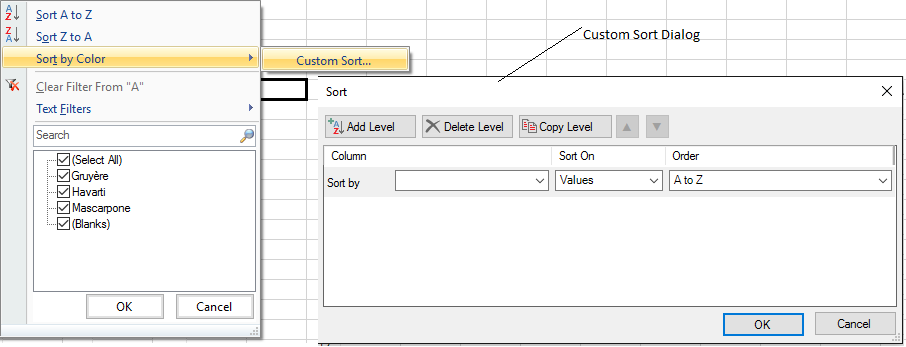
You can also specify the sorting behavior with the AutoSortEnhancedMode property.
Using Code
- Set the AutoFilterMode property to EnhancedContextMenu.
- Set the AutoSortEnhancedContextMenu property to true.
- Set the AllowAutoFilter property for the columns to be filtered.
- Set the AllowAutoSort property for the columns to be sorted.
Example
This example adds the custom sort dialog option.
| C# |
Copy Code
|
|---|---|
| fpSpread1.ActiveSheet.AutoFilterMode = FarPoint.Win.Spread.AutoFilterMode.EnhancedContextMenu; fpSpread1.ActiveSheet.AutoSortEnhancedContextMenu = true; fpSpread1.ActiveSheet.Columns[0].AllowAutoFilter = true; fpSpread1.ActiveSheet.Columns[0].AllowAutoSort = true; fpSpread1.ActiveSheet.Columns[1].AllowAutoFilter = true; fpSpread1.ActiveSheet.Columns[1].AllowAutoSort = true; |
|
| VB |
Copy Code
|
|---|---|
| fpSpread1.ActiveSheet.AutoFilterMode = FarPoint.Win.Spread.AutoFilterMode.EnhancedContextMenu fpSpread1.ActiveSheet.AutoSortEnhancedContextMenu = True fpSpread1.ActiveSheet.Columns[0].AllowAutoFilter = True fpSpread1.ActiveSheet.Columns[0].AllowAutoSort = True fpSpread1.ActiveSheet.Columns[1].AllowAutoFilter = True fpSpread1.ActiveSheet.Columns[1].AllowAutoSort = True |
|
Using the Spread Designer
- Select Sheet in the property grid.
- Set AutoFilterMode to EnhancedContextMenu.
- Set AutoSortEnhancedContextMenu to true.
- Select the column in the Spread Designer. Then set AllowAutoFilter and AllowAutoSort to true in the property grid.
See Also