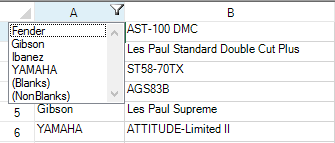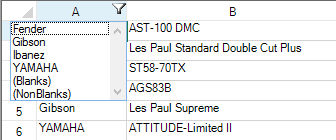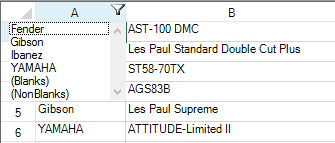You can set the appearance of the outline of the drop-down list. The following figures show the types of outlines (or border) styles.
| Outline (Border) Style | Example |
|---|---|
| Fixed, three-dimensional (default) |
|
| Fixed, single-line |
|
| None |
|
For more details, refer to the DefaultRowFilter class DropDownBorderStyle property and the .NET BorderStyle enumeration.
Using Code
- Set the AllowAutoFilter property.
- Set the DropDownBorderStyle property.
Example
This example creates a filter and sets the border style.
| C# |
Copy Code
|
|---|---|
// Activate the automatic filtering features. fpSpread1.ActiveSheet.Columns[0].AllowAutoFilter = true; fpSpread1.ActiveSheet.AutoFilterMode = FarPoint.Win.Spread.AutoFilterMode.FilterGadget; // Change the drop-down list style to "Single Line". fpSpread1.ActiveSheet.RowFilter.DropDownBorderStyle = BorderStyle.FixedSingle; fpSpread1.ActiveSheet.DefaultStyle.CellType = new FarPoint.Win.Spread.CellType.TextCellType(); fpSpread1.ActiveSheet.SetText(0, 0, "Fender"); fpSpread1.ActiveSheet.SetText(1, 0, "Gibson"); fpSpread1.ActiveSheet.SetText(2, 0, "Fender"); fpSpread1.ActiveSheet.SetText(3, 0, "Ibanez"); fpSpread1.ActiveSheet.SetText(4, 0, "Gibson"); fpSpread1.ActiveSheet.SetText(5, 0, "YAMAHA"); fpSpread1.ActiveSheet.SetText(0, 1, "AST-100 DMC"); fpSpread1.ActiveSheet.SetText(1, 1, "Les Paul Standard Double Cut Plus"); fpSpread1.ActiveSheet.SetText(2, 1, "ST58-70TX"); fpSpread1.ActiveSheet.SetText(3, 1, "AGS83B"); fpSpread1.ActiveSheet.SetText(4, 1, "Les Paul Supreme"); fpSpread1.ActiveSheet.SetText(5, 1, "ATTITUDE-Limited II"); fpSpread1.ActiveSheet.SetColumnWidth(0, 90); fpSpread1.ActiveSheet.SetColumnWidth(1, 210); |
|
| VB |
Copy Code
|
|---|---|
' Activate the automatic filtering features. fpSpread1.ActiveSheet.Columns(0).AllowAutoFilter = True ' Change the drop-down list style to "Single Line". fpSpread1.ActiveSheet.AutoFilterMode = FarPoint.Win.Spread.AutoFilterMode.FilterGadget fpSpread1.ActiveSheet.RowFilter.DropDownBorderStyle = BorderStyle.FixedSingle fpSpread1.ActiveSheet.DefaultStyle.CellType = New FarPoint.Win.Spread.CellType.TextCellType fpSpread1.ActiveSheet.SetText(0, 0, "Fender") fpSpread1.ActiveSheet.SetText(1, 0, "Gibson") fpSpread1.ActiveSheet.SetText(2, 0, "Fender") fpSpread1.ActiveSheet.SetText(3, 0, "Ibanez") fpSpread1.ActiveSheet.SetText(4, 0, "Gibson") fpSpread1.ActiveSheet.SetText(5, 0, "YAMAHA") fpSpread1.ActiveSheet.SetText(0, 1, "AST-100 DMC") fpSpread1.ActiveSheet.SetText(1, 1, "Les Paul Standard Double Cut Plus") fpSpread1.ActiveSheet.SetText(2, 1, "ST58-70TX") fpSpread1.ActiveSheet.SetText(3, 1, "AGS83B") fpSpread1.ActiveSheet.SetText(4, 1, "Les Paul Supreme") fpSpread1.ActiveSheet.SetText(5, 1, "ATTITUDE-Limited II") fpSpread1.ActiveSheet.SetColumnWidth(0, 90) fpSpread1.ActiveSheet.SetColumnWidth(1, 210) |
|
See Also