You can create a validator that checks to see if the text length is within a specified range.
A validation error occurs if the value is not valid. You can also create an action, such as adding a backcolor to the cell, that lets the user know the value is invalid.
Use the TextLengthValidator class to create the validator. Specify a notification type such as CellStyleNotify. Then use the AddValidators method to add the validator to a cell range.
The following image displays an invalid backcolor in the cell.
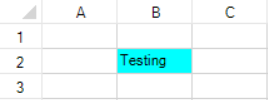
Using Code
The following example displays an invalid backcolor if the cell value contains more than six characters.
| CS |
Copy Code
|
|---|---|
| //Type a text string that contains more than 6 characters in cell 1,1 to see the error notification FarPoint.Win.Spread.CellStyleNotify cnotify = new FarPoint.Win.Spread.CellStyleNotify(); cnotify.InvalidCellStyle.BackColor = Color.Aqua; FarPoint.Win.Spread.TextLengthValidator tvalid = new FarPoint.Win.Spread.TextLengthValidator(); tvalid.LengthUnit = FarPoint.Win.Spread.LengthUnit.Char; tvalid.MaximumLength = 6; tvalid.MinimumLength = 0; tvalid.NullIsValid = true; tvalid.Actions.Add(cnotify); fpSpread1.Sheets[0].AddValidators(new FarPoint.Win.Spread.Model.CellRange(1, 1, 1, 1), tvalid); |
|
| VB |
Copy Code
|
|---|---|
| 'Type a text string that contains more than 6 characters in cell 1,1 to see the error notification Dim cnotify As New FarPoint.Win.Spread.CellStyleNotify() cnotify.InvalidCellStyle.BackColor = Color.Aqua Dim tvalid As New FarPoint.Win.Spread.TextLengthValidator() tvalid.LengthUnit = FarPoint.Win.Spread.LengthUnit.Char tvalid.MaximumLength = 6 tvalid.MinimumLength = 0 tvalid.NullIsValid = True tvalid.Actions.Add(cnotify) fpSpread1.Sheets(0).AddValidators(New FarPoint.Win.Spread.Model.CellRange(1, 1, 1, 1), tvalid) |
|