You can add a table to a sheet using code or the designer. You can type data in the table cells or add text to the cells with the Text or Value property.
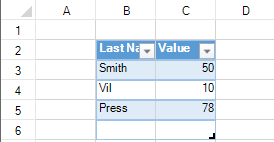
Using Code
Use the AddTable method to add a table to a sheet.
Example
This example code adds a table using cell data.
| C# |
Copy Code
|
|---|---|
fpSpread1.Sheets[0].Cells[1, 1].Text = "Last Name"; fpSpread1.Sheets[0].Cells[1, 2].Text = "Value"; fpSpread1.Sheets[0].Cells[2, 1].Text = "Smith"; fpSpread1.Sheets[0].Cells[2, 2].Value = 50; fpSpread1.Sheets[0].Cells[3, 1].Text = "Vil"; fpSpread1.Sheets[0].Cells[3, 2].Value = 10; fpSpread1.Sheets[0].Cells[4, 1].Text = "Press"; fpSpread1.Sheets[0].Cells[4, 2].Value = 78; fpSpread1.Sheets[0].AddTable("table", 1, 1, 5, 2); |
|
| VB |
Copy Code
|
|---|---|
fpSpread1.Sheets(0).Cells(1, 1).Text = "Last Name" fpSpread1.Sheets(0).Cells(1, 2).Text = "Value" fpSpread1.Sheets(0).Cells(2, 1).Text = "Smith" fpSpread1.Sheets(0).Cells(2, 2).Value = 50 fpSpread1.Sheets(0).Cells(3, 1).Text = "Vil" fpSpread1.Sheets(0).Cells(3, 2).Value = 10 fpSpread1.Sheets(0).Cells(4, 1).Text = "Press" fpSpread1.Sheets(0).Cells(4, 2).Value = 78 fpSpread1.Sheets(0).AddTable("table", 1, 1, 5, 2) |
|
Using the Spread Designer
- In the work area, select the cell range where you want to add the table.
- From the Insert menu, select Table.
- Provide the cell range for the table and select OK.
- From the File menu choose Apply and Exit to apply your changes to the component and exit Spread Designer.