You can add a note to a cell or range of cells. The note may contain text such as a comment, a question, or documentation describing the origin of the cell's value. When the pointer is over a cell that has a note, the note text displays in a box next to the cell. Notes cannot be placed in cells in the column or row headers.
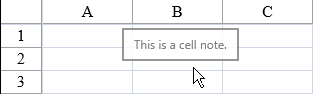
Using the Properties Window
- At design time, in the Properties window, select the FpSpread component.
- Select the Sheets property.
- Click the button to display the SheetView Collection Editor.
- Select the Cells drop-down.
- Select the cells for which you want to set the note.
- Set the Note property.
- Select OK.
Using a Shortcut
Set the Note property for the cells in the sheet of the component.
Example
This example code sets the Note property for a range of Cell objects.
| C# |
Copy Code
|
|---|---|
FpSpread1.Sheets[0].ColumnCount = 4; FpSpread1.Sheets[0].RowCount = 4; FpSpread1.Sheets[0].Cells[1, 1, 3, 3].Note = "This is the note that describes the value."; FpSpread1.Sheets[0].Cells[1, 1, 3, 3].Value = "Value Here"; |
|
| VB |
Copy Code
|
|---|---|
FpSpread1.Sheets(0).ColumnCount = 4 FpSpread1.Sheets(0).RowCount = 4 FpSpread1.Sheets(0).Cells(1, 1, 3, 3).Note = "This is the note that describes the value." FpSpread1.Sheets(0).Cells(1, 1, 3, 3).Value = "Value Here" |
|
Using Code
Set the Note property for the Cell object for a range of cells.
Example
This example code sets the Note property for a range of Cell objects.
| C# |
Copy Code
|
|---|---|
FarPoint.Web.Spread.Cell range1; range1 = fpSpread1.ActiveSheetView.Cells[1, 1, 3, 3]; range1.Value = "Value Here"; range1.Note = "This is the note that describes the value."; |
|
| VB |
Copy Code
|
|---|---|
Dim range1 As FarPoint.Web.Spread.Cell range1 = fpSpread1.ActiveSheetView.Cells(1, 1, 3, 3) range1.Value = "Value Here" range1.Note = "This is the note that describes the value." |
|
Using the Spread Designer
- In the work area, select the cell or cells for which you want to set the notes to display.
- In the properties list (in the Misc group), select the Note property and type in the text of the note.
Another way is to select the Cells property and click on the button to call up the Cell, Column, and Row editor and select the cells in that editor.
- From the File menu choose Apply and Exit to apply your changes to the component and exit Spread Designer.