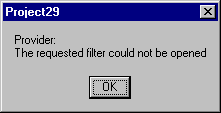In this tutorial you will utilize the FilterBar property in True DBGrid. Using the Filter Bar feature of True DBGrid, you can narrow the number of items in a given table by filtering the underlying recordset.
-
Start a new project.
-
From the Visual Basic Project menu, select Components, then check the boxes labeled ComponentOne True DBGrid Pro 8.0 (OLEDB) and Microsoft ADO Data Control (OLEDB).
-
Place an ADO Data control, a True DBGrid control and a command button on the form.
-
Next we will connect Adodc1 to the TDBG8Demo database.
Display the custom property pages for Adodc1. Click the General tab and select the Use Connection String option. Click Build. Choose the Microsoft Jet 4.0 OLE DB Provider option. Click Next. Enter the datasource name by pressing the Ellipsis button and locating the database (TDBGDEMO.MDB). Test the connection to make sure it works. Press OK to close the dialog window. Press the Apply button.
-
Choose the Recordsource tab. Set the Command Type to 2 – adCmdTable and the Table or Stored Procedure Name to Composer. Press the OK button to accept the selections and close the properties page.
-
-
Set the TDBGrid1 DataSource to Adodc1.
-
Change the caption of Command1 to "Clear Filter" and change the Name to cmdClearFilter.
-
Open the TDBGrid property pages and select the Splits tab. Set the FilterBar property to True.
v -
Add the following code to cmdClearFilter:
Example Title Copy CodeDim col As TrueOleDBGrid80.Column Dim cols As TrueOleDBGrid80.Columns Private Sub cmdClearFilter_Click() ' Clears filter from grid. For Each col In TDBGrid1.Columns col.FilterText = "" Next col Adodc1.Recordset.Filter = adFilterNone End Sub Private Sub TDBGrid1_FilterChange() ' Gets called when an action is performed on the filter bar. On Error GoTo errHandler Set cols = TDBGrid1.Columns Dim c As Integer c = TDBGrid1.col TDBGrid1.HoldFields Adodc1.Recordset.Filter = getFilter() TDBGrid1.col = c TDBGrid1.EditActive = True Exit Sub errHandler: MsgBox Err.Source & ":" & vbCrLf & Err.Description Call cmdClearFilter_Click End Sub Private Function getFilter() As String ' Creates the SQL statement in adodc1.recordset.filter and only filters ' text currently. It must be modified to filter other data types. Dim tmp As String Dim n As Integer For Each col In cols If Trim(col.FilterText) <> "" Then n = n + 1 If n > 1 Then tmp = tmp & " AND " End If tmp = tmp & col.DataField & " LIKE '" & col.FilterText & "*'" End If Next col getFilter = tmp End Function
Run the program and observe the following:
Your Form should look similar to this:
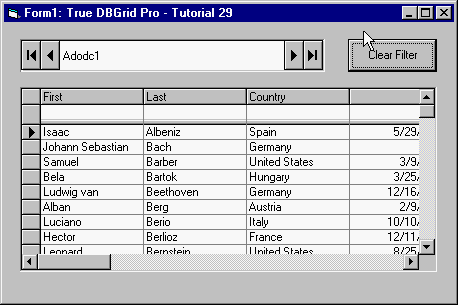
-
Type B in the filter box located below Last header and type A in the filter box located below the Country header. You will notice that TDBGrid filters the two columns alphabetically. You now have a list of just the composers whose names start with B and who live in a country starting with A.
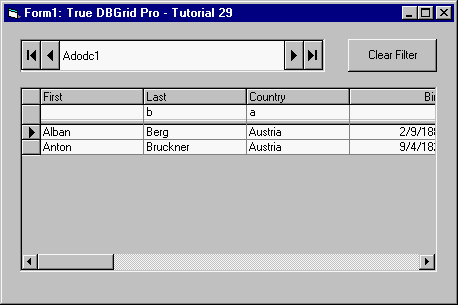
-
Next, press the Clear Filter button and try typing in the filter box located below the Birth column. You get an error message from the provider because the filter bar is set to filter only text. To filter dates or any other type of data, you must alter the code.