This quick start section is intended to familiarize you with the GanttView control. You begin by creating a WPF application in Visual Studio, adding GanttView control to the MainWindow, and add tasks to GanttView in unbound mode through code.
Complete the steps given below to see how GanttView control appears on running the application
- Step 1: Setting up the application
- Step 2: Adding tasks to GanttView in unbound mode through code
- Step 3: Running the application
Here is how a basic GanttView control appears with tasks displayed.
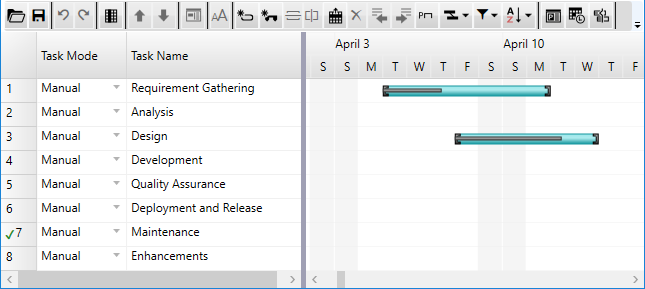
Step 1: Setting up the application
- Create a WPF application in Visual Studio.
- Drag and drop the C1GanttView control to the MainWindow
- Edit the XAML code to include relevant namespaces and set some basic properties of the GanttView control.
XAML Copy Code<Window xmlns="http://schemas.microsoft.com/winfx/2006/xaml/presentation" xmlns:x="http://schemas.microsoft.com/winfx/2006/xaml" xmlns:c1="http://schemas.componentone.com/winfx/2006/xaml" xmlns:GanttView="clr-namespace:C1.GanttView;assembly=C1.WPF.GanttView.4" x:Class="QuickStart.MainWindow" Title="MainWindow" Height="350" Width="525"> <Grid> <c1:C1GanttView Name="gv"> <c1:C1GanttView.Columns> <GanttView:TaskPropertyColumn ID="682738157" Property="Mode"/> <GanttView:TaskPropertyColumn ID="200464275" Property="Name"/> <GanttView:TaskPropertyColumn ID="1932261525" Property="Duration" Visible="False"/> <GanttView:TaskPropertyColumn ID="2041428170" Property="DurationUnits" Visible="False"/> <GanttView:TaskPropertyColumn ID="877817002" Property="Start" Visible="False"/> <GanttView:TaskPropertyColumn ID="1833319410" Property="Finish" Visible="False"/> <GanttView:TaskPropertyColumn ID="204763723" Property="PercentComplete" Visible="False"/> <GanttView:TaskPropertyColumn ID="2112691121" Property="ConstraintType" Visible="False"/> <GanttView:TaskPropertyColumn ID="1026682979" Property="ConstraintDate" Visible="False"/> <GanttView:TaskPropertyColumn ID="46763901" Property="Predecessors" Visible="False"/> <GanttView:TaskPropertyColumn ID="1809421465" Property="Deadline" Visible="False"/> <GanttView:TaskPropertyColumn ID="1041667598" Property="Calendar" Visible="False"/> <GanttView:TaskPropertyColumn ID="223524084" Property="ResourceNames" Visible="False"/> <GanttView:TaskPropertyColumn ID="2142090402" Property="Notes" Visible="False"/> </c1:C1GanttView.Columns> </c1:C1GanttView> </Grid> </Window>
Step 2: Adding tasks to GanttView in unbound mode through code
You can add tasks to the GanttView control in unbound mode. For this, you can define tasks in a delegate and add them to the Tasks collection of GanttView using the Add method.
- Switch to the code view, that is MainWindow.xaml.cs file, and add the following import statements.
- Switch to the MainWindow.xaml.cs and add the following code to subscribe the Loaded event of the C1GanttView class.
- Add the following code in the Loaded event for configuring tasks and adding them to the GanttView control.
Step 3: Running the application
Press F5 to run the application and observe how task attributes get displayed in the control.