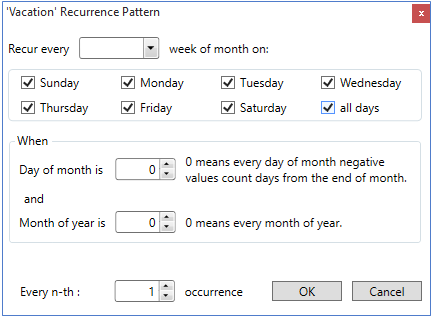The Change Working Time dialog is used to change the working time in project calendar. This dialog appears on clicking the Change Working Time button on the toolbar.
The Change Working Time dialog provides options as follows:
| Option | Purpose |
| For calendar | Specify the calendar you wish to select. |
| Add New Calendar | Create a new calendar or a copy of a calendar based on default or custom calendar. |
| Manage Custom Calendars | Add or remove custom calendar. |
The following image shows the Change Working Time dialog:
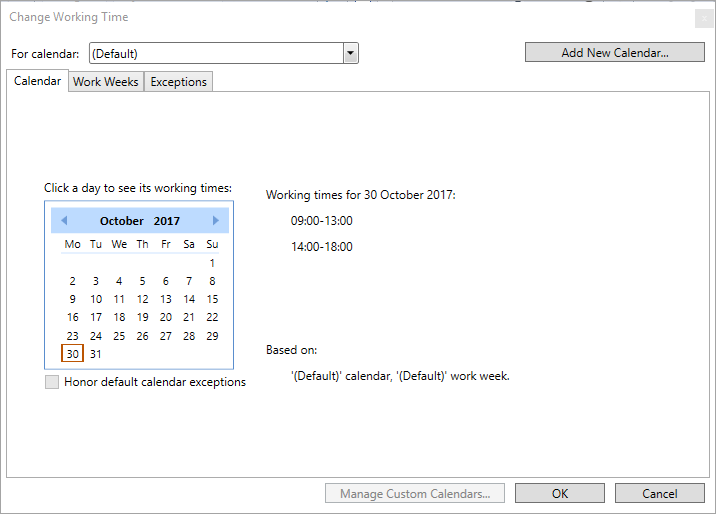
The Change Working Time dialog displays three tabs, namely Calendars, Work Weeks, Exceptions. The Calendars tab displays a calendar where you can click a day to view the working time based on the work week, and check whether or not to honor default calendar exceptions.
Work Weeks
The Work Weeks tab provides option to change the default work week for project calendar, resource calendar, or for any custom calendar that you create. You can also choose or create additional schedule for a range of days that differ from the default work day.
The following image shows the Work Weeks tab:
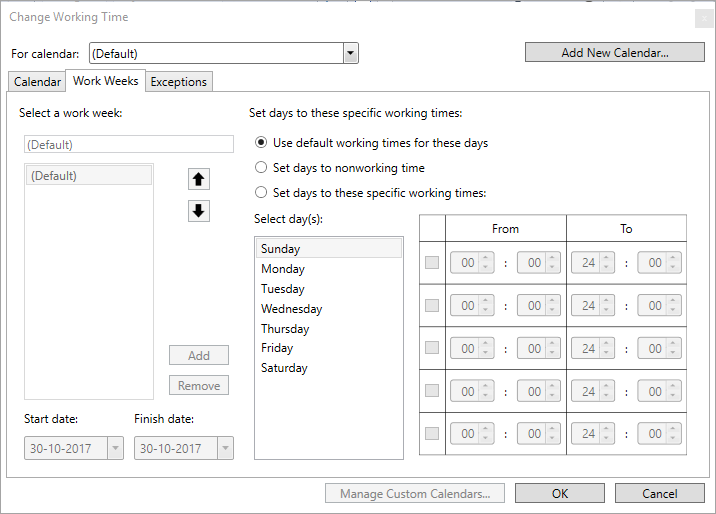
The Work Week tab provides various options as follows:
| Option | Purpose |
| Select day(s) | Select one or more days that constitute a work week. |
| Name | Specify a name for a working week. |
| Start Date | Specify the Start date for a working week. |
| Finish Date | Specify the Finish date for a working week. |
Once you select the day(s) you want to change from a working day to non-working day or vice versa, you can choose one of the following:
- Use default working times for these days - to specify the default working times, that is 8:00 am - 12:00 am and 1:00 pm - 5:00 pm, on selected days in the work week.
- Set days to nonworking time - to select nonworking day(s).
- Set days to these specific working times - to set the working times for the selected days throughout the schedule. Type the time when you wish the work to start in the From box and the time you want the work to end in the To box.
Exceptions
The Exceptions tab provides you the option to add exceptions in the calendar such as marking public holidays or vacation. The following image shows how this tab appears at runtime:
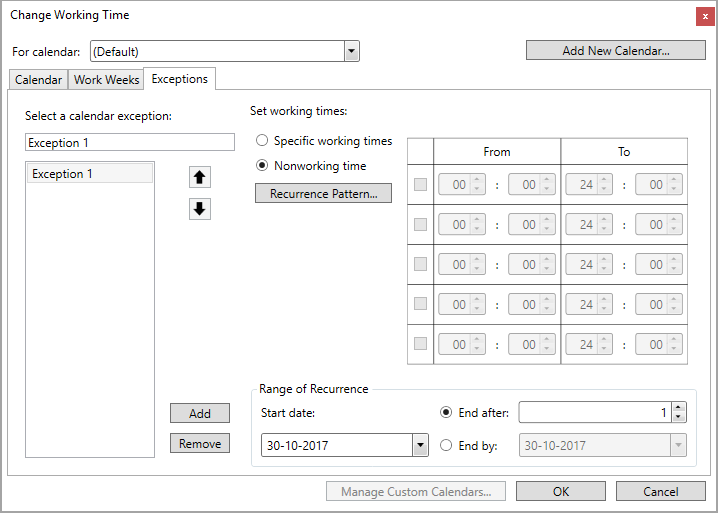
The Exception tab provides options as follows:
| Option | Purpose |
| Start date | Shows a drop-down menu with a calendar to select the start date of exception. |
| End by | Shows a drop-down menu with a calendar to select the end date of exception. |
| Recurrence Pattern | Shows a button to set a repeat on an exception throughout the schedule. Clicking this button opens Recurrence Pattern dialog that lets you specify the days on which recurrence appear. Any task scheduled around an exception automatically gets rescheduled. |
The following image shows how the Recurrence Pattern dialog appears at runtime: