In the last step, you added a video with one chapter to the C1MediaPlayer control. In this step, you will run the project and observe some of the run-time features of the C1MediaPlayer control.
Complete the following steps:
- From the Debug menu, select Start Debugging to view how your application will appear at run time. Observe that the video content plays automatically and that the application resembles the following:
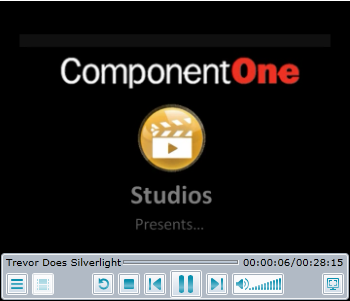
A few seconds after the video starts to play, the toolbar will disappear.
- Click the Item List button
 to open the item list and observe that it resembles the following:
to open the item list and observe that it resembles the following:
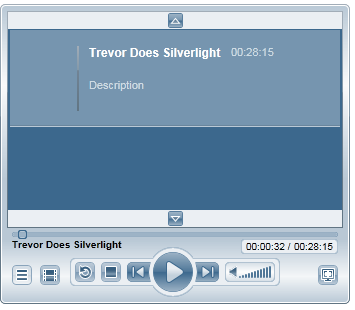
You added the title and the duration time of the video in steps 2 and 3 of Step 2 of 3: Adding Content to the C1MediaPlayer Control.
- Click the Chapter List button
 to open the chapter list and observe that it resembles the following:
to open the chapter list and observe that it resembles the following:
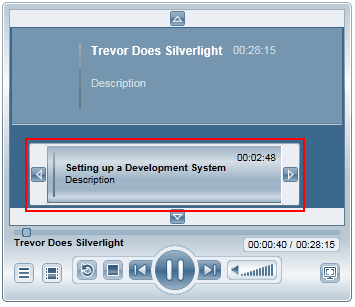
- Click Setting up a Development System and observe that the video fast-forwards to that chapter. The media player content will appear follows:
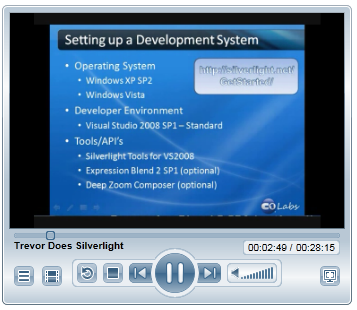
Congratulations! You have successfully completed the MediaPlayer for Silverlight quick start. In this quick start, you've created a MediaPlayer for Silverlight application, added chaptered video content to the C1MediaPlayer control, and viewed some of the run-time capabilities of the control.