In the previous steps you've added C1TrueDBGrid to a project, set up the grid, and bound the grid to a data source. In this step you'll customize the grid's appearance and behavior settings. Complete the following steps:
- Switch to Design view and click on C1TrueDBGrid1's smart tag to open the C1TrueDBGrid Tasks menu.
- In the C1TrueDBGrid Tasks menu set the following properties:
- Set Caption property to "Composers" to add a caption to the grid.
- Select the Enable Adding and Enable Editing check boxes to set the AllowAddNew and AllowUpdate properties to True and allow users to edit the grid.
- Select Enable Alternating Rows to set the AlternatingRows property to True.
- Set the VisualStyle property to Office2007Blue to set the grid's appearance.
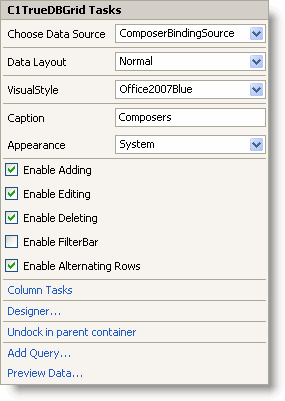
- In the Properties window, set the EvenRowStyle.BackColor property to LightSteelBlue.
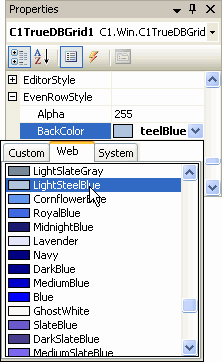
Run the program and observe:
You've customized the C1TrueDBGrid control. Notice that you've changed the appearance of the grid and can now add and edit the grid's content.
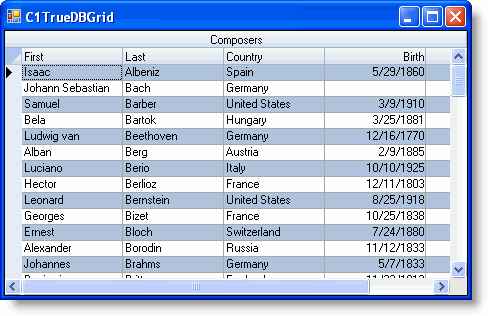
Congratulations, you've completed the True DBGrid quick start! You've created a True DBGrid for WinForms application, bound the grid to a data source, and changed the grid's appearance and behavior settings without writing a single line of code.
See Also