You can install ASP.NET MVC Edition using ComponentOne ControlPanel. To do so, download the ComponentOne ControlPanel tool from GrapeCity website. For detailed information on ComponentOne ControlPanel and its functionalities, see ComponentOne ControlPanel blog.
Note: Your machine setup may require you to be logged in as an Administrator to install new software. If this is the case and you do not have Administrator privileges, consult your system administrator.
Installing MVC Edition
To install ComponentOne ASP.NET MVC Edition, follow these steps.
- Open ComponentOne ControlPanel using the ComponentOneControlPanel.exe file. Note that any running instances of Visual Studio must be closed.
In case you are an existing user, you can login using the registered email address and password. Alternatively, if you are a new user:- Register with ComponentOne and create an account by filling the required fields.
- A verification mail will be sent to your email address.
- Visit the activation link to verify your email address.
- In ComponentOne ControlPanel, click Install button from the MVC Edition tile.
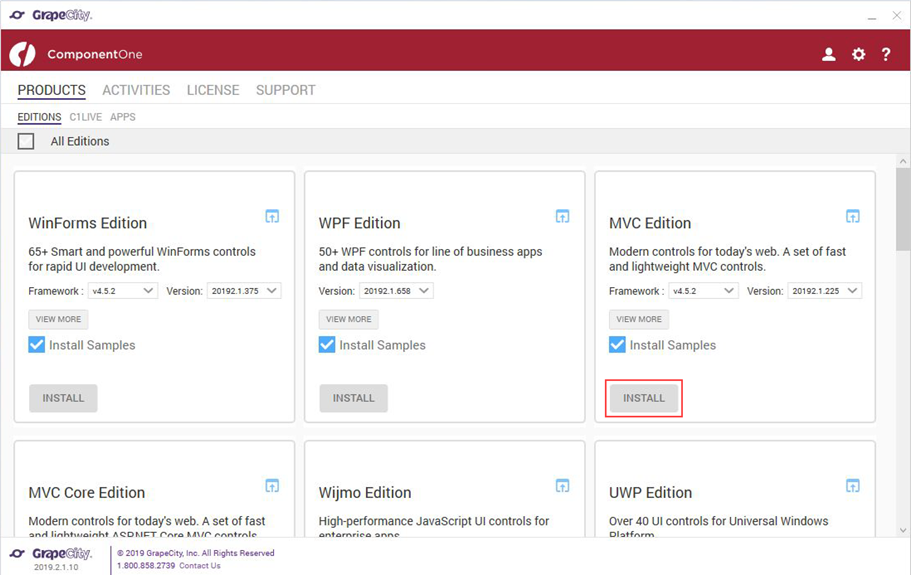
- Review the license agreement, and then click the Accept License Agreement button.
- Click Accept Settings button to confirm the directory path and start the installation process. In case you want to change the installation and samples directories location, click the Change button and select the location of your choice.
Once the installation is completed, the installer displays the Installation Success screen.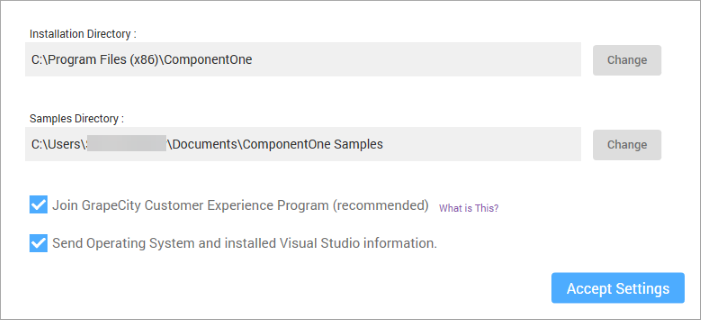
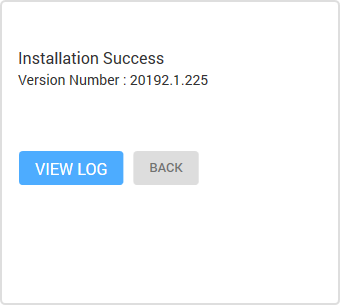
- All dependency packages, style sheets and scripts are already added to the project created using C1 ASP.NET MVC Web Application template. There is no need to explicitly add the packages to the project. But, you need to manually add the packages into your MVC project which is created using Visual Studio templates, in order to use these controls.
- By default, ControlPanel downloads the latest version of an edition. Note that you can select older versions by clicking on the Change/Repair Version button.
Samples
Samples for the product are installed in the ComponentOne Samples folder by default.
Documents\ComponentOne Samples\ASP.NET MVC
Back to TopC1 Scaffolder Visual Studio extension installation
- The C1 Scaffolder extension gets automatically installed with the C1Studio. You can check if the Visual Studio extension is installed by navigating to the Tools | Extensions and Updates menu in Visual Studio.
In case you want to uninstall ASP.NET MVC Edition, see uninstalling ASP.NET MVC.