Following are some of the main features of C1GanttView that you may find useful:
Automatic and Manual Scheduling
The C1GanttView control supports both Automatic and Manual scheduling modes like Microsoft Project. Automatic scheduling provides a highly structured, systematic means of managing project schedules. The project can be scheduled either from start or from the finish date. When you enter a start date, C1GanttView schedules the first auto-scheduled task to begin on that date, and calculates the sequence of auto-scheduled tasks that follow. If you enter the finish date, C1GanttView schedules the final task back from that date, and then it schedules the task before the final task, and so on, until the first task is scheduled and the project start date is calculated. C1GanttView can calculate the earliest or latest dates for tasks to complete the optimal schedule.
Manual scheduling is the default mode that gives the greatest flexibility and control over planning and managing the task schedule. With manual scheduling the C1GanttView control does not automatically configure start and finish dates of tasks.
For conceptual information see, Task Mode.
Calendar and Time Scale Configuration
Create and save custom calendar settings that specify working weeks, times and exceptions. GanttView defines the default working and nonworking days for scheduling both manually and auto-scheduled tasks. GanttView supports very flexible time scheduling including customizable work weeks and calendar exceptions with powerful recurrence patterns. Manage the time scale by specifying the date/time format for up to three tiers through the run-time dialogs.
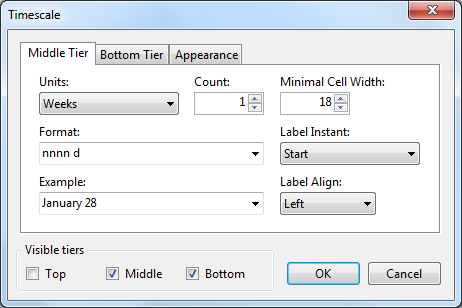
Constraints
Constraints are a restriction set on the start or finish date of a task. Each task can be assigned a constraint type and a constraint date to which it must adhere when scheduling in automatic mode.
For conceptual information see, Task Constraints.
Predecessors
Each task can be assigned one or many predecessors, which are other tasks that it depends on to either start or finish. Task predecessors (or dependencies) are visualized by drawing arrows between task bars. Enter predecessors through the Task Information dialog, or by dragging a task bar onto its successor. GanttView also supports validation to alert the user when scheduling conflicts arise.
Deadlines
Set the deadline for any task to indicate when the task must be completed by. GanttView provides visual cues once a deadline is set. When a deadline is set for a specific task, a downward green arrow is drawn on the chart.
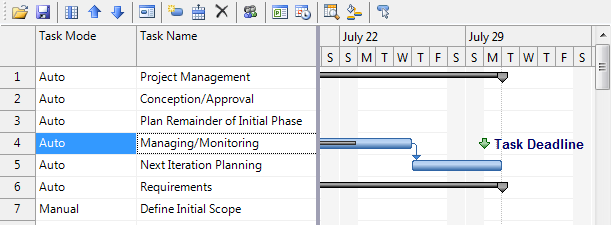
For conceptual information see, Task Deadline.
Conflict Validation
The C1GanttView control will alert the user when scheduling conflicts arise. There may be a conflict between a constraint and a linked task, a circular reference between tasks, or if a deadline is scheduled before a task is set to finish. A red indicator will appear next to a task containing a conflict.
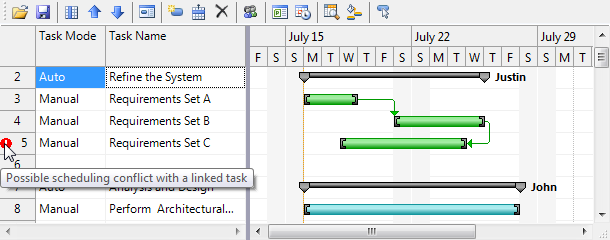
Resources
Manage a list of resources for your project, such as people, materials and costs. Assign any number of resources to a task and give them each a cost rate.
For conceptual information see, Task Resources. For procedural information see, Assigning Resources to a Task.
Percent Complete
The task bars of the C1GanttView control can display like a progress bar to visualize task percentage complete.
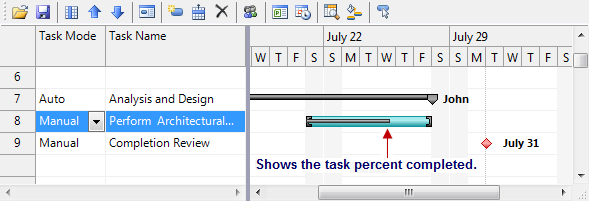
For more information see, Task Percent Complete.
Milestones
A milestone is a significant point or landmark in your project. Milestones are created as tasks with zero duration and are visualized with a diamond shape.
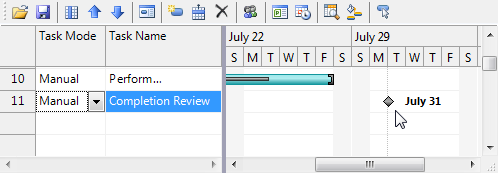
Completion Indicator
Completion indicator makes the tasks with 100% complete status stand out from the other tasks. This symbol appears in the grid column towards extreme left corresponding to the completed task.

Load and Save as XML
Store your project schedule as XML. The built-in toolbar includes commands for saving and loading schedules, or you can call the SaveXML and LoadXML methods in code.
For more information on using the Save and Load XML feature see, Saving and Loading GanttView as an XML File.
Custom Columns
With the C1GanttView control you can create custom columns in the grid that can save and load data from the stored XML. Each custom column has its own data type, caption, data format, and text align.
For more information see, Grid Columns Dialog Box.
Customizable Bar Styles
GanttView includes default styles for several different bar types including Auto Scheduled, Manually Scheduled, Progress Bar, Milestone, Deadline, etc. Users can customize the shape, pattern and color for each of these bar styles, or simply customize the style for one particular task. Users can also specify which text field to display on either side of the bar, such as Resource Names.
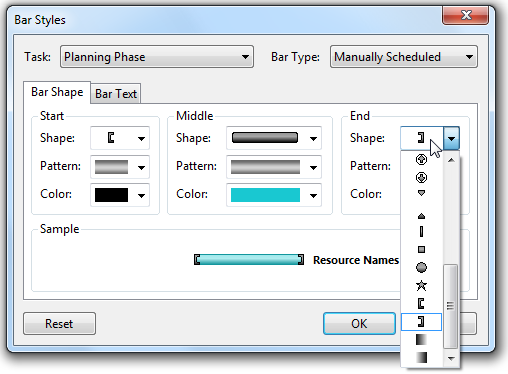
For more information on customizing the bar styles see, Customizing the Bar Style.
Built-in Toolstrip Commands
The C1GanttView control comes with a built-in toolstrip that contains the most common commands. Users can manage project information as well as move, insert and delete tasks in one click. Users can also manage the visible grid columns, resources, time scale and bar styles. Hide the built-in toolstrip to provide your own custom UI.

For more information see, C1GanttView Toolbar.
Import and Export to Microsoft Project
C1GanttView supports exporting of GanttView schedules to MS Project, and importing of MS Project xml to GanttView by using ExportToMsProjectXml and ImportFromMsProjectXml.
Themable Scrollbars
Themes can be applied to GanttView scrollbars.