The following steps will walk you through setting a format string, Visual Style, and built-in styles for the grid.
- Resize the first column in the grid by dragging the horizontal double arrow that appears at the right edge of the first column's header to the left until the UnitPrice column is visible:
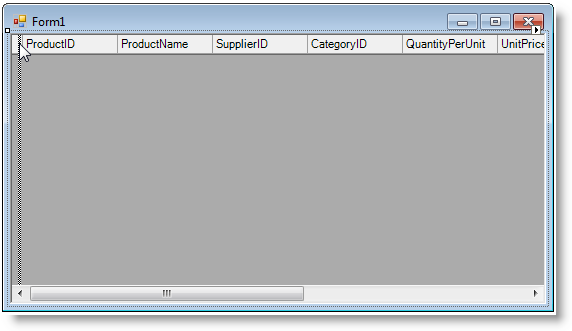
- Click the UnitPrice column to open the Column Tasks menu.
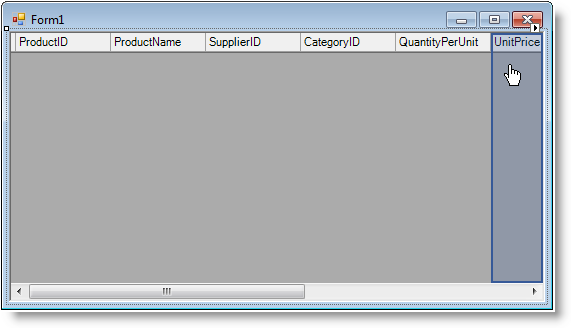
- Click the ellipsis button next to the Format String text box to open the Format String dialog box.
- In the Format String dialog box, select Currency under Format type and click OK.
- In the Properties window, locate the VisualStyle property and set it to Office2007Blue.
- Open the C1FlexGrid Tasks menu. The Column Tasks menu will appear since we last edited a column using the Tasks menu. Select C1FlexGrid Tasks to return to the C1FlexGrid Tasks menu.
- On the C1FlexGrid Tasks menu, select Styles to open the C1FlexGrid Style Editor.
- In the C1FlexGrid Style Editor under Built-In Styles, select Fixed.
- Expand the Font node in the right pane and set the Bold property to True.
- Set the ForeColor property to CornflowerBlue on the Web tab and click OK to close the dialog box.
Run the program and observe the following:
The grid application displays a the Products table using a format string, Visual Style, and built-in styles.
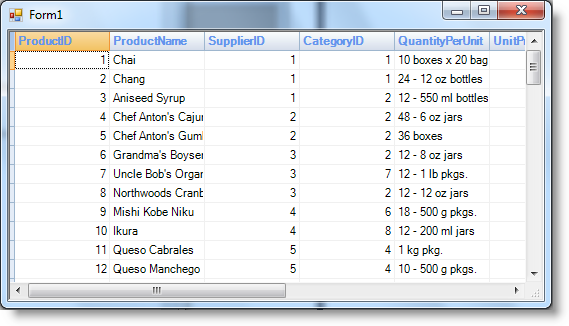
You have successfully set the format string, Visual Style, and built-in styles for the grid. This concludes the Quick Start.
See Also