In the C1FlexGrid Tasks menu, you can quickly access the C1FlexGrid Column Editor and the C1FlexGrid Style Editor, as well as set the following properties: AllowAddNew, AllowDelete, AllowEditing, and AllowDragging.
To access the C1FlexGrid Tasks menu, click on the smart tag ( ![]() ) in the upper right corner of the grid. This will open the C1FlexGrid Tasks menu.
) in the upper right corner of the grid. This will open the C1FlexGrid Tasks menu.
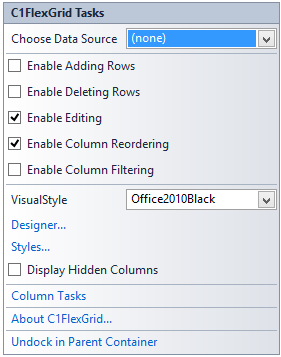
Choose Data Source
Clicking the drop-down arrow in the Choose Data Source box opens a list of available data sources and allows you to add a new data source. To add a new data source to the project, click Add Project Data Source to open the Data Source Configuration Wizard.
For more information on how to add a new data source to the project, see Binding to a Data Source.
Enable Adding Rows
Selecting the Enable Adding Rows check box sets the AllowAddNew property to True, and allows adding new rows to the grid. The default is unchecked.
Enable Deleting Rows
Selecting the Enable Deleting Rows check box sets the AllowDelete property to True, and allows deleting rows in the grid. The default is unchecked.
Enable Editing
Selecting the Enable Editing check box sets the AllowEditing property to True, and allows editing in the grid. The default is checked.
Enable Column Reordering
Selecting the Enable Column Reordering check box sets the AllowDragging property to Columns, and allows dragging of columns in the grid. The default is checked.
Enable Column Filtering
Selecting the Enable Column Filtering check box sets the AllowFiltering property to Columns, and allows filtering of columns in the grid. The options available for filtering are listed in the drop-down - Default, ByValue, ByCondition, and Custom. Condition filters allow you to specify conditions such as 'value > 10'. Value filters allow you to select values that should be displayed from a list of values present in the data source. Custom filters allow you to define your own filters through code.
Display Hidden Columns
Selecting the Display Hidden Columns check box sets the Visible property to True for hidden columns and displays them. The default is unchecked.
Designer
Clicking Designer opens the C1FlexGrid Column Editor.
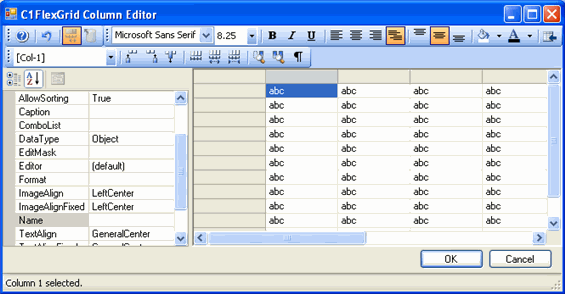
For more information on how to edit columns with the C1FlexGrid Column Editor, see C1FlexGrid Column Editor.
Styles
Clicking Styles opens the C1FlexGrid Style Editor.
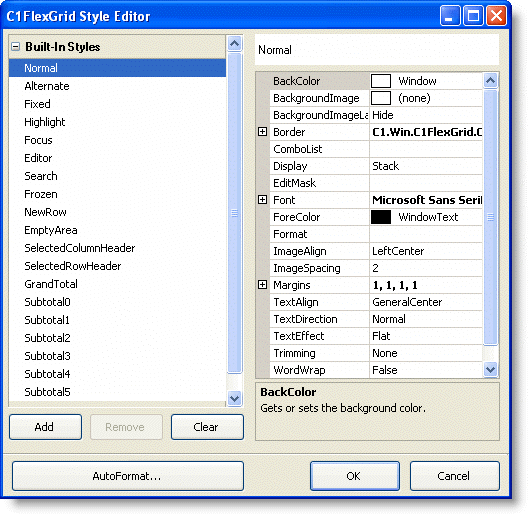
For more information on how to customize cell appearance with the C1FlexGrid Style Editor, see C1FlexGrid Style Editor.
Column Tasks
Clicking Column Tasks opens the Column Tasks menu. For details on the Column Tasks menu, see Column Tasks Menu.
About C1FlexGrid
Clicking About C1FlexGrid displays a dialog box, which is helpful in finding the version number of C1FlexGrid.
Dock in parent container/Undock in parent container
Clicking Dock in parent container sets the Dock property for C1FlexGrid to Fill.
If C1FlexGrid is docked in the parent container, the option to undock C1FlexGrid from the parent container will be available. Clicking Undock in parent container sets the Dock property for C1FlexGrid to None.