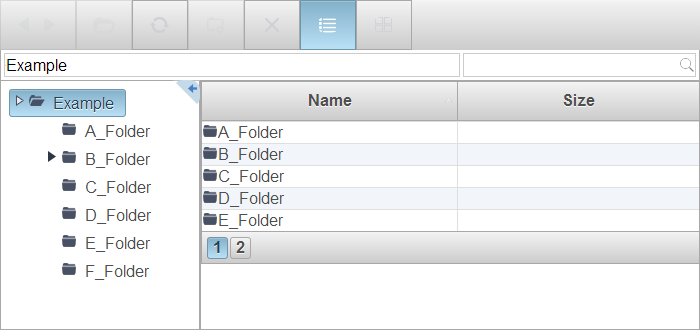Use the AllowPaging property to enable or disable paging in FileExplorer.
In the Designer
- In Visual Studio, right click the FileExplorer and select Properties.
- In the Properties Window, set AllowPaging to True to allow files and folders to appear on multiple pages. By default AllowPaging is set to False.
- Set the PageSize property to define the maximum number of items per page.
In Source View
Set the AllowPaging and PageSize properties in the <cc1:C1FileExplorer> tag, to allow files and folders to appear in multiple pages and to set the number of items to display per page.
<cc1:C1FileExplorer ID="C1FileExplorer1" runat="server" ViewPaths="Example" AllowPaging="True" PageSize="5">
In Code
Add the following code to the Page_Load event, to enable or disable paging and page size.
To write code in C#
C1FileExplorer1.AllowPaging = true;
C1FileExplorer1.PageSize = 5;
To write code in Visual Basic
C1FileExplorer1.AllowPaging = True
C1FileExplorer1.PageSize = 5
What You've Accomplished
When you run the project, notice that only 5 files and folders appear in one page and a pager appears at the bottom of the FileExplorer.