You can use the Calendar Screen template to create a fully functional schedule.
To add a Calendar Screen template to your project, follow these steps:
- In the Solution Explorer, right-click the Screens folder and select Add Screen.
- In the list of screen templates, selectCalendar Screen.

If you do not see the Calendar Screen option, make sure you have installed LightSwitch Desktop Edition and included the extension in the project. - Under Provide screen information, enter a Screen Name and select a data source from the list under Screen Data.
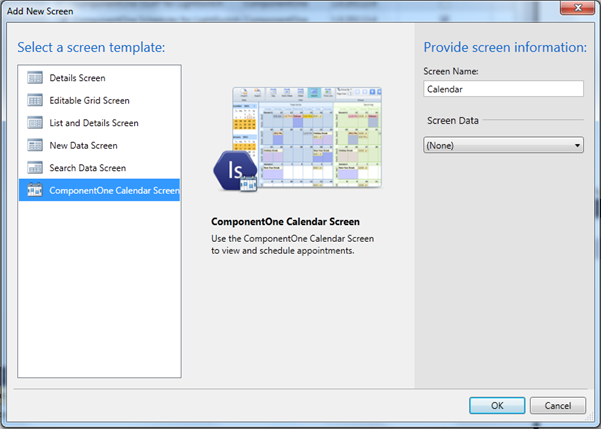
- Click OK.

Even if you activate your license during installation, the first time you run a new Scheduler application, a reminder screen will appear. To prevent that from happening, open the LightSwitch screen designer, select the C1Scheduler node, and save the screen. In the Properties window, you should see a green shield icon next to the About C1Scheduler link. This indicates that C1Scheduler is licensed. You need to do this for every Scheduler screen you create.