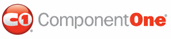To add a custom day template to C1Calendar, use the DayTemplate Collection Editor. Complete the following steps.
1. Select the DayTemplates property in C1Calendar's Properties window, then click on the ellipsis button to open the DayTemplate Collection Editor.
2. Click on the Add button to add a template to this collection, then specify an ID for it.
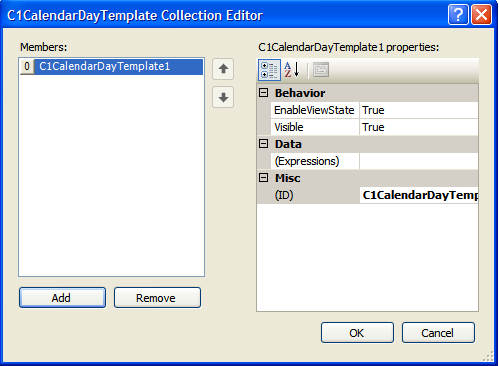
3. Click OK to close the editor.
4. Click on the C1Calendar's smart tag and select Edit Templates from its Tasks menu.
5. Click on the Display drop-down button and choose Custom Days.
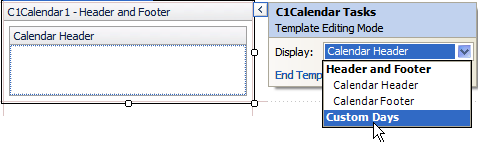
The new template is ready to be customized in the Custom Days template editor.
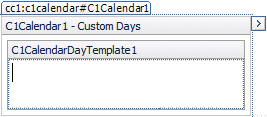
6. Add an ASP.NET Image control from the Toolbox to the DayTemplate1 editor.
The Image1 control is added to the C1Calendar1.CustomDays.C1CalendarDayTemplate1.
7. Click on the ellipsis button next to the ImageUrl property in the C1Calendar1.CustomDays.C1CalendarDayTemplate1.Image1 Properties window. The Select Project Item dialog box appears.
8. Locate the folder that you have your images stored in from the Project folders: pane and open the desired image.
9. After the template is customized you need to bind the template to a specific calendar day.
To bind a template to a calendar day:
Complete the following steps to bind a template to a calendar day:
1. Select the CustomDays property in C1Calendar's Properties window, then click on the ellipsis button to open the C1Calendar Day Collection Editor.
2. Click on the Add button to add a custom day to this collection.
3. Select the Date property and choose a specific date, for example February 14, from the drop-down calendar.
4. Assign the ID of the template added in the DayTemplate Collection Editor to the TemplateID property. For example, assign C1CalendarDayTemplate1 to TemplateID.
5. Click OK to apply the custom day to the calendar.
6. Run your project and navigate to the custom date.
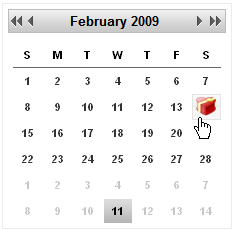
|