To set up the project and add the C1BarCode control to the form, complete the following steps:
- Create a new .NET project.
- From the Toolbox, add the following controls:
- C1BarCode
- ComboBox (to contain the list of barcodes available in C1BarCode control)
- TextBox (to enter the text for observing barcodes)
- Label (add three labels for displaying name of the above controls)
- In Toolbox, right-click a tab and select Choose Items option to open the Choose Toolbox Items wizard.
- Click Browse. Navigate through the default installation path: C:\Program Files (x86)\ComponentOne\WinForms Edition\bin\v4.0, select C1.Win.BarCode.4 dll, and then click OK.
- Click the ComboBox and in the Properties window, rename it as cbCodeType.
- Set the Text property of the three Label controls as Code Type, Text, and BarCode, respectively. Place the controls on the form as shown.
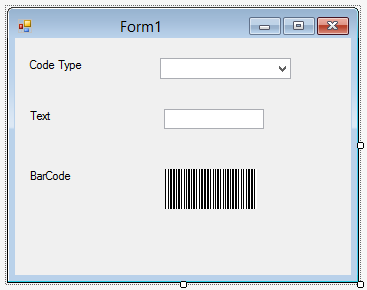
You have just completed the first step toward creating a simple application on BarCode for WinForms.