This quick start will guide you through the steps of adding FlexViewer control to the application, binding it with a document source, i.e., GcPdf, and loading the PDF in the FlexViewer control.
To achieve it, follow these steps:
The following image shows how the FlexViewer control appears after completing the steps above.
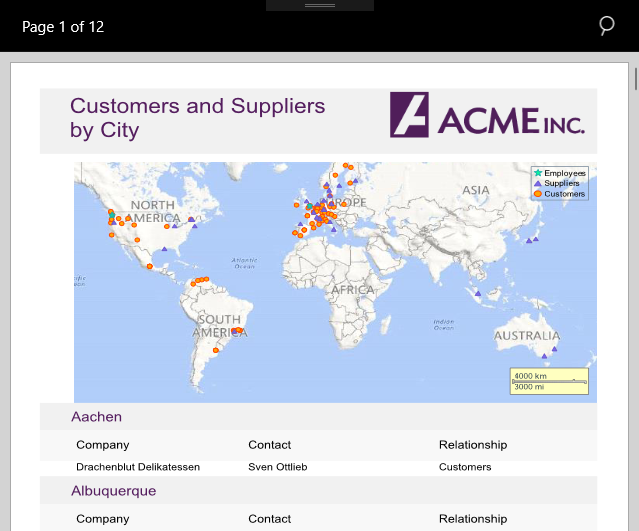
Step 1: Add FlexViewer control
- Add a new content page (Name:
QuickStart.xaml) to your Mobile App (Xamerin.Forms) and include references as shown below.
XAML Copy Code<?xml version="1.0" encoding="utf-8" ?> <ContentPage xmlns="http://xamarin.com/schemas/2014/forms" xmlns:x="http://schemas.microsoft.com/winfx/2009/xaml" xmlns:local="clr-namespace:FlexViewerXamarin" xmlns:c1="http://schemas.grapecity.com/xf/2019/xaml" x:Class="FlexViewerXamarin.QuickStart"> </ContentPage>
- Initialize the FlexViewer control by adding the following markup for the control between the <ContentPage> </ContentPage> tags.
XAML Copy Code<c1:FlexViewer x:Name="flexViewer"/>
Step 2: Bind FlexViewer with document source
- Add the following references in the QuickStart.xaml.cs file.
C# Copy Codeusing Xamarin.Forms; using Xamarin.Forms.Viewer;
- Add the following code to bind the FlexViewer control with the document source. In this sample, we have used GcPdf as the document source.
C# Copy CodeAssembly assembly; //Bind FlexViewer control to the PDF assembly = IntrospectionExtensions.GetTypeInfo(typeof(MainPage)).Assembly; Stream stream = assembly.GetManifestResourceStream("App4.Resources.DefaultDocument.pdf");
Step 3: Load the PDF document
Load the PDF document in the FlexViewer control using the following code. In this example, we have added a PDF document to the Resources folder to load it in the viewer.
| C# |
Copy Code |
|---|---|
//Load PDF document to the viewer
flexViewer.LoadDocument(stream); | |
Step 4: Run the Project
- In the Solution Explorer, double click App.xaml.cs to open it.
- Complete the following steps to display the FlexGrid control.
- To return a Content Page: In the class constructor App(), set the Forms XAML Page QuickStart as the MainPage.
The following code shows the class constructor App() after completing this step.
C# Copy Codepublic App() { // The root page of your application MainPage = new QuickStart(); }
- To return a Content Page: In the class constructor App(), set the Forms XAML Page QuickStart as the MainPage.
- Some additional steps are required to run the iOS and UWP apps:
- iOS App:
- In the Solution Explorer, double click AppDelegate.cs inside YourAppName.iOS project, to open it.
- Add the following code to the FinishedLaunching() method.
C# Copy CodeC1.Xamarin.Forms.Viewer.Platform.iOS.FlexViewerRenderer.Init();
- UWP App:
- In the Solution Explorer, expand MainPage.xaml.
- Double click MainPage.xaml.cs to open it.
- Add the following code to the class constructor.
C# Copy CodeC1.Xamarin.Forms.Viewer.Platform.UWP.FlexViewerRenderer.Init();
-
(Optional) In case you compile your UWP application in Release mode, you need to explicitly add the following code to the OnLaunched method in your App.xaml.cs to include the correct assemblies within your application.
C# Copy Codevar assembliesToInclude = new List<Assembly>(); assembliesToInclude.Add(typeof( C1.Xamarin.Forms.Viewer.Platform.UWP.FlexViewerRenderer).GetTypeInfo().Assembly); assembliesToInclude.Add(typeof(C1.UWP.Viewer.FlexViewer).GetTypeInfo().Assembly); Xamarin.Forms.Forms.Init(e, assembliesToInclude);
- iOS App:
- Press F5 to run the project.