This walkthrough explains the steps to add custom elements to the child container headers of the DashboardLayout control. As an example, this walkthrough helps you to add custom header elements to perform the following functions on the dashboard tiles:
- Remove a child container.
- Export the FlexPie or FlexGrid placed in the child container to Image or Excel respectively.
- Change the caption of the child container.
The following GIF image shows the custom header for each tile in the DashboardLayout control.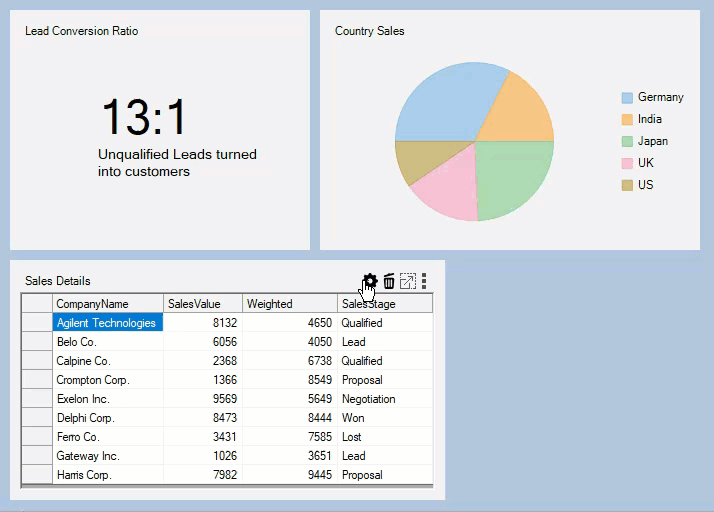
- Create a dashboard application using the Creating Dashboard with FlowLayout walkthrough topic.
- In the Form’s designer file, open the C1DashboardLayout Tasks menu by clicking on the smart tag glyph on the upper-right corner of the DashboardLayout control.
- In the C1DashboardLayout Tasks menu, click on Show Options.HeaderElements panel. This opens a panel on the top side of the DashboardLayout control with the following text:
‘Drag control here to add it to Options.HeaderElements’.Note: The controls dragged and dropped in the Options.HeaderElements panel appear in the child container headers next to the default header elements. It is also possible to show/hide the Options.HeaderElements panel by using the downward/upward arrow button which appears when the DashboardLayout control is selected in the designer file.
button which appears when the DashboardLayout control is selected in the designer file.
- Drag and drop three IconBox controls from the ToolBox onto the Options.HeaderElements panel to add any WinForms controls directly to the panel. In this walkthrough, we are adding the IconBox controls as we need to display only three different icons which when clicked perform the desired actions.
- In the Properties window, navigate to the BackgroundImage property of the IconBox controls, click the ellipsis button to open the Select Resource dialog.
- In the Select Resource dialog, click Import button to import images for remove, export and settings icons from your system, and then click OK.
- Subscribe to the click event for the added icon boxes to generate their respective click event handlers.
- Add the following code in the Click event handler of the icon box with the remove icon to remove the item container from DashboardLayout.
C# Copy Codeprivate void removeIconBox_Click(object sender, EventArgs e) { //Removes the item container from DashboardLayout c1DashboardLayout1.Items.Remove(c1DashboardLayout1.GetSelectedItem().Id); }
- Use the following code to add a new form which acts as a popup window for renaming the caption that includes a TextBox control showing the old Caption and allows user to change that caption by clicking on the Save button.
C# Copy Codepublic partial class CaptionChangeForm : Form { //NewCaption is a public property which is accessed in Form1 to change the child container's Caption public string NewCaption { get; set; } public CaptionChangeForm(string oldCaption) { InitializeComponent(); captionTextBox.Text = oldCaption; } private void saveButton_Click(object sender, EventArgs e) { //Sets the value of NewCaption property and closes the form if (captionTextBox.Text != String.Empty) { NewCaption = captionTextBox.Text; this.DialogResult = DialogResult.OK; } this.Close(); } }
- Add the following code to Click event handler of the icon box with the settings icon to change the caption of the child container.
C# Copy Codeprivate void changeCaptionIconBox_Click(object sender, EventArgs e) { //Creates a new form which takes new Caption of the item container as input from the user. CaptionChangeForm captionChangeForm = new CaptionChangeForm(c1DashboardLayout1.GetSelectedItem().Caption); if (captionChangeForm.ShowDialog() == DialogResult.OK) c1DashboardLayout1.SetCaption(c1DashboardLayout1.GetSelectedItem().ItemContainer, captionChangeForm.NewCaption); captionChangeForm.Dispose(); }
- Add the following code to Click event handler of the icon box with the export icon to export the control (i.e., FlexPie to image/FlexGrid to Excel) within the child container.
C# Copy Codeprivate void exportIconBox_Click(object sender, EventArgs e) { //Exports the FlexGrid to an Excel file and FlexChart to an image //if the selected item container contains these controls foreach (Control control in c1DashboardLayout1.GetSelectedItem().Items) { var dialog = new SaveFileDialog(); if (control is C1FlexGrid) { dialog.Filter = "Excel Files|*.xls;*xlsx;*xlsm"; if (dialog.ShowDialog() == DialogResult.OK) ((C1FlexGrid)control).SaveExcel(dialog.FileName, FileFlags.IncludeFixedCells); } else if (control is FlexPie) { dialog.Filter = "PNG|*.png|JPEG |*.jpeg|SVG|*.svg"; if (dialog.ShowDialog() == DialogResult.OK) { using (Stream stream = dialog.OpenFile()) { var extension = dialog.FileName.Split('.')[1]; ImageFormat fmt = (ImageFormat)Enum.Parse(typeof(ImageFormat), extension, true); ((FlexPie)control).SaveImage(stream, fmt, control.Width, control.Height); } } } } }
- Subscribe to the ItemContainerSelected event in the Form_Load event handler in order to enable the export option only for the tiles which contain the FlexGrid or FlexPie control.
C# Copy Codec1DashboardLayout1.ItemContainerSelected += C1DashboardLayout1_ItemContainerSelected;
Add the following code to the C1DashboardLayout_ItemContainerSelected event handler.
C# Copy Codeprivate void C1DashboardLayout1_ItemContainerSelected(object sender, EventArgs e) { exportIconBox.Visible = false; foreach (Control control in c1DashboardLayout1.GetSelectedItem().Items) { //If the selected child container contains a Flexgrid or FlexChart the export option is enabled. if (control is C1FlexGrid || control is FlexPie) exportIconBox.Visible = true; } }
- Run the application.
Observe: The child container headers show custom elements which can be used to perform different functions on the dashboard tiles.