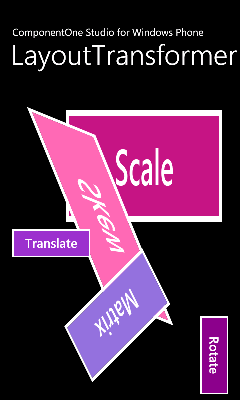
In the previous steps you created a new Windows Phone project and added C1LayoutTransformers and several controls to the application. In this step you'll run the application.
Complete the following steps:
1. From the Debug menu, select Start Debugging to view you application in the Windows Phone emulator. It will appear similar to the following:
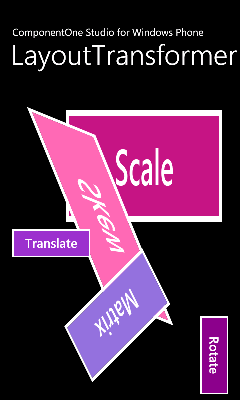
2. Stop debugging the application and return to the XAML view of the page.
3. Edit the <phone:PhoneApplicationPage> tag to set the SupportedOrientations property to PortraitOrLandscape. It will appear similar to the following:
<phone:PhoneApplicationPage x:Class="C1WP7.MainPage" xmlns="http://schemas.microsoft.com/winfx/2006/xaml/presentation" xmlns:x="http://schemas.microsoft.com/winfx/2006/xaml" xmlns:phone="clr-namespace:Microsoft.Phone.Controls;assembly=Microsoft.Phone" xmlns:shell="clr-namespace:Microsoft.Phone.Shell;assembly=Microsoft.Phone" xmlns:d="http://schemas.microsoft.com/expression/blend/2008" xmlns:mc="http://schemas.openxmlformats.org/markup-compatibility/2006" xmlns:c1="clr-namespace:C1.Phone;assembly=C1.Phone" mc:Ignorable="d" d:DesignWidth="480" d:DesignHeight="768" FontFamily="{StaticResource PhoneFontFamilyNormal}" FontSize="{StaticResource PhoneFontSizeNormal}" Foreground="{StaticResource PhoneForegroundBrush}" SupportedOrientations="PortraitOrLandscape" Orientation="Portrait" shell:SystemTray.IsVisible="True">
By default when the phone is rotated, the application's interface does not rotate. By setting the SupportedOrientations property to PortraitOrLandscape the application will now rotate when the phone is rotated.
4. From the Debug menu, select Start Debugging to view how your application will appear at run time. Notice that the C1LayoutTransformer control still appears vertical.
5. In the menu, click the Rotate Left or Rotate Right button to rotate the emulator to landscape mode. Notice that the application now rotates.
Congratulations! You've completed the LayoutTransformer for Windows Phone quick start and created a ComponentOne LayoutTransformer for Windows Phone application, customized the appearance and behavior of the controls, and viewed some of the run-time capabilities of your application.