PDFDocumentSource allows you to implement text search in a PDF file by matching the search criteria and examining all the words stored in the file through C1TextSearchManager class, member of C1.Win.C1Document namespace. The class provides various methods, such as FindStart to find the first occurrence, FindNext to find the next occurrence, and FindPrevious to find the previous occurrence of the searched text. You can use C1FindTextParams(string text, bool wholeWord, bool matchCase) method to initialize a new instance of C1FindTextParams class with the following parameters:
- text: Takes string value as the text to find.
- wholeWord: Takes Boolean value that indicates whether to match whole words only.
- matchCase: Takes Boolean value that indicates whether to match case.
The following image shows the word searched in a PDF file and the list of matches as search results.
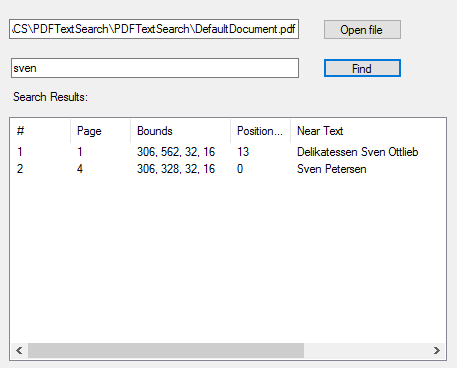
To search text programmatically
- Step 1: Setting up the application
- Step 2: Browse and search text in a PDF file
- Step 3: Build and run the project
In this sample code, we use the FindStart method on the C1TextSearchManager to find instances of the search text.
Step 1: Setting up the application
- Add C1PdfDocumentSource, OpenFileDialog, ListView, two TextBox, and two Button controls to the Form.
- Right-click ListView and select Properties from the context menu.
- In the Properties window, click the ellipsis button next to the Columns property and add the following five columns in the ColumnHeader Collection Editor.
Name Text Width chnum # 50 chpage Page 60 chbounds Bounds 100 chPosInNearText Position In Near Text 60 chNearText Near Text 350
- Click OK to close the ColumnHeader Collection Editor.
- Navigate to the View property and select Details from the drop-down list.
Step 2: Browse and search text in a PDF file
- Switch to the code view and add the following namespace.
- 2.Add a PDF file to the project. In our case, we have used PDF file named DefaultDocument.pdf from the product sample.
- Add the following code to create an instance of C1TextSearchManager class and declare a variable, loadedFile, of string type.
- Add the following code below the InitializeComponent() method.
- Add the following code to the click event of btnFile to open the dialog box for browsing and opening a PDF file.
- Add the following code to the click event of btnFind to start the text search.
- Add the following event to update the list of found positions in the UI.
Step 3: Build and run the project
- Press Ctrl+Shift+B to build the project.
- Press F5 to run the application.