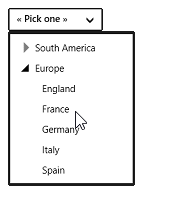You can easily create a C1DropDown application that contains a C1TreeView control, giving you a hierarchical drop-down.
Follow these steps to create a hierarchical C1DropDown control:
- Edit the markup for your C1DropDown control so that it resembles the following:
| Markup |
Copy Code
|
<Xaml:C1DropDownButton x:Name="soccerCountries" HorizontalAlignment="Center" VerticalAlignment="Center" Padding="2" AutoClose="False" Width="150" DropDownWidth="200">
|
- Add some C1DropDown.Header content to your control. This will add a TextBlock control to your C1DropDown header:
| Markup |
Copy Code
|
<Xaml:C1DropDownButton.Header>
<TextBlock x:Name="selection" Text="« Pick one »" Padding="7 0 0 0" Foreground="Black" TextAlignment="left"/>
</Xaml:C1DropDownButton.Header>
|
- Place your cursor below the </Xaml:C1DropDownButton.Header> tag. Locate the C1TreeView control in your Visual Studio ToolBox and double-click to add it to your application. Edit the markup of the opening tag to reflect the following:
| Markup |
Copy Code
|
<Xaml:C1TreeView x:Name="treeSelection" Header="Soccer World Cups Winners" KeyDown="C1TreeView_KeyDown" ItemClick="C1TreeView_ItemClicked" AllowDragDrop="False" Padding="5" BorderBrush="{StaticResource ComboBoxPopupBorderThemeBrush}" BorderThickness="{StaticResource ComboBoxPopupBorderThemeThickness}" Background="{StaticResource ComboBoxPopupBackgroundThemeBrush}">
|
Note that in the markup above you've added two Events:
KeyDown and
ItemClick.
- Next, we'll add some content to the C1TreeView control:
| Markup |
Copy Code
|
<Xaml:C1TreeViewItem Header="South America">
<Xaml:C1TreeViewItem Header="Argentina" />
<Xaml:C1TreeViewItem Header="Brasil" />
<Xaml:C1TreeViewItem Header="Uruguay" />
</Xaml:C1TreeViewItem>
<Xaml:C1TreeViewItem Header="Europe">
<Xaml:C1TreeViewItem Header="England" />
<Xaml:C1TreeViewItem Header="France" />
<Xaml:C1TreeViewItem Header="Germany" />
<Xaml:C1TreeViewItem Header="Italy" />
<Xaml:C1TreeViewItem Header="Spain" />
</Xaml:C1TreeViewItem>
|
- Now that you've finished creating the markup for your application, right-click the page and select View Code from the list. Your Code view will open.
- Add the following import statement to the top of your page:
| C# |
Copy Code
|
using C1.Xaml;
|
- Add the following KeyDown event after the closing bracket of the InitializeComponent method:
| C# |
Copy Code
|
private void C1TreeView_KeyDown(object sender, KeyRoutedEventArgs e)
{
if (e.Key == VirtualKey.Enter)
{
UpdateSelection();
e.Handled = true;
}
}
|
- The UpdateSelection() method comes next:
| C# |
Copy Code
|
private void UpdateSelection()
{
if (treeSelection.SelectedItem != null)
{
selection.Text = treeSelection.SelectedItem.Header.ToString();
}
else
{
selection.Text = "« Pick one »";
}
soccerCountries.IsDropDownOpen = false;
}
|
- Next, create the C1TreeView_ItemClicked event:
| C# |
Copy Code
|
private void C1TreeView_ItemClicked(object sender, SourcedEventArgs e)
{
UpdateSelection();
}
|
- Last, add the MouseLeftButtonDown event:
| C# |
Copy Code
|
private void ContentControl_MouseLeftButtonDown(object sender, EventArgs e)
{
soccerCountries.IsDropDownOpen = true;
}
|
- Press F5 or start debugging to run your application. When you click the drop-down button, your C1DropDown control should resemble the following. Note that you can select one of the continents to reveal the available countries:
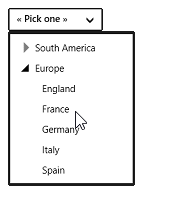
 What You've Accomplished
What You've Accomplished
In this topic, you created a hierarchical C1DropDown control using XAML markup and code.
See Also
 What You've Accomplished
What You've Accomplished